Reviews:
No comments
Related manuals for Prontronix TTP-244CE

eDynamo
Brand: Magtek Pages: 245

FlashMover 16-in-1 USB2.0
Brand: Microdia Pages: 2

721154
Brand: Auta Pages: 10

WB1F-100S1B
Brand: IDEC Pages: 39

MICR Plus
Brand: Magtek Pages: 70

LS 5700
Brand: Symbol Pages: 352

855-S1610040400
Brand: ddm hopt+schuler Pages: 25

Design XS
Brand: Salto Pages: 5

R90
Brand: Bosch Pages: 2
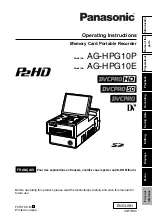
AG-HPG10E
Brand: Panasonic Pages: 98

MS842RB
Brand: Unitech Pages: 2

MS852B
Brand: Unitech Pages: 24

EZ6000 Plus Series
Brand: Godex Pages: 2
OPN2002
Brand: Opticon Pages: 19

CN-CARD4
Brand: Canyon Pages: 9

HT660 Wireless edition
Brand: Unitech Pages: 90

ELBScan-300
Brand: E.L.B. Pages: 20

ID2000 Series
Brand: HikRobot Pages: 111

















