Reviews:
No comments
Related manuals for ID2000 Series

MINIMAG
Brand: ID Tech Pages: 5
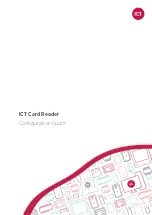
Protege
Brand: ICT Pages: 38

WWS500
Brand: Wasp Pages: 42

CP002-EM
Brand: C Prox Pages: 2

Nuance Mx
Brand: SafeCom Pages: 30

MAGELLAN 8300
Brand: Datalogic Pages: 558

PowerScan 7000
Brand: Datalogic Pages: 20

EC-BT-8300
Brand: EC Line Pages: 29

StorEdge L8
Brand: Sun Microsystems Pages: 22

1030e
Brand: ACTpro Pages: 12

HHR-3260
Brand: Cypress Pages: 16

XT Mini
Brand: TagMaster Pages: 32

TruPortal T-200
Brand: Interlogix Pages: 2

H-2777
Brand: U-Line Pages: 3

IRM-48
Brand: IntelliSAW Pages: 28

M300
Brand: E-Seek Pages: 58

178938
Brand: Manhattan Pages: 26

ABR 7000
Brand: Banner Pages: 8

















