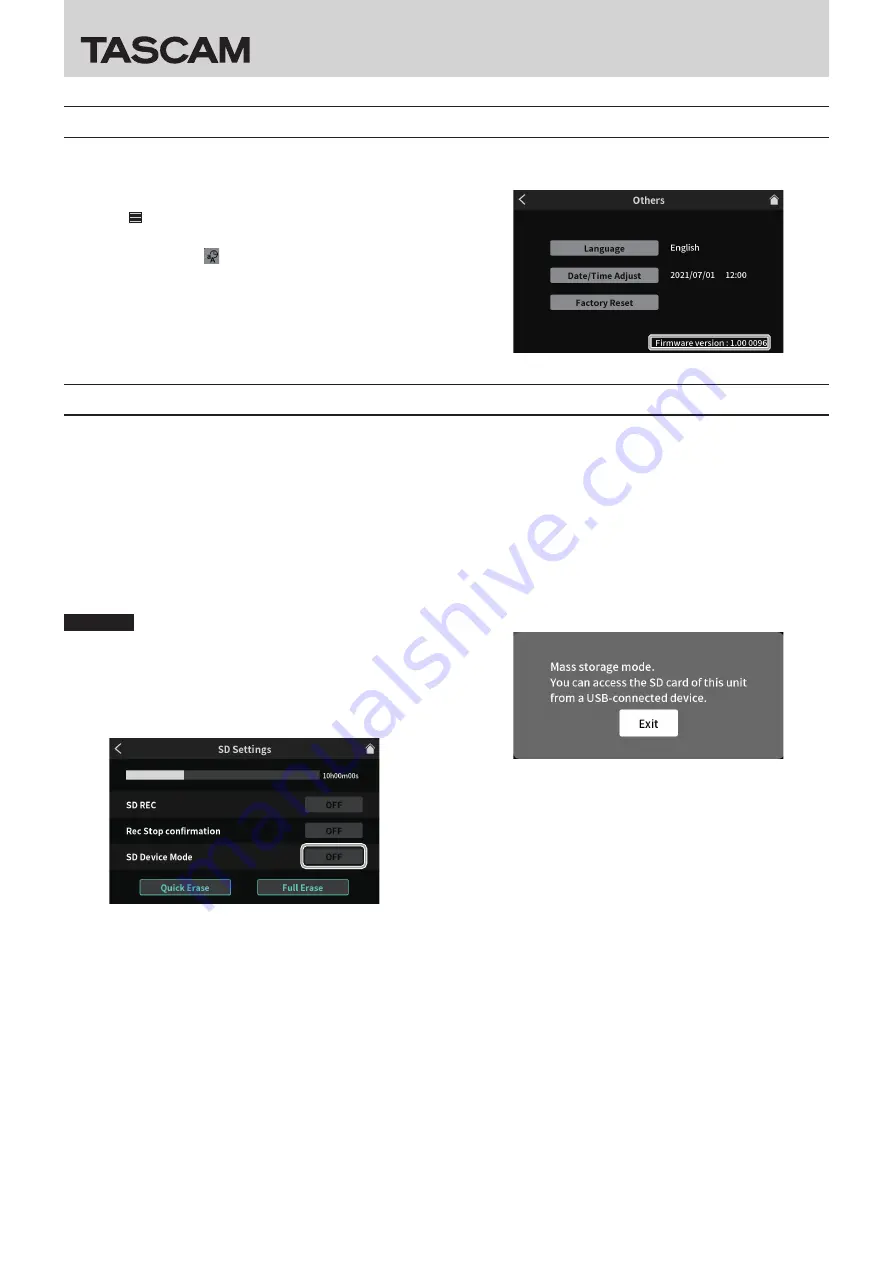
TASCAM Mixcast 4
1
Mixcast 4
Checking the firmware version
Confirm the firmware version of your Mixcast 4 before conducting a firmware update.
1.
Turn the main unit on.
2.
Tap the Menu icon on the Home Screen to open the MENU
Screen.
3.
Tap the other settings (
) icon on the MENU Screen to open the
Others Screen.
4.
The firmware version is shown at the bottom right of the Others
Screen. Updating is not necessary if the firmware version shown
here is the same or newer than the intended update version.
Preparing an SD card for the firmware update
1.
Download the latest firmware from the TEAC Global Site (https://
teac-global.com/).
The downloaded file will be compressed in ZIP format. Open it in a
suitable folder on the computer.
The file used for updating is named “Mixcast4_XXXX.YYY” or similar.
(XXXX and YYY are numbers.)
2.
Load an SD card that has been formatted by a Mixcast 4 into the
unit.
3.
Use a USB cable to connect the Mixcast 4 and the computer and
turn the unit on.
ATTENTION
The unit should be connected directly to the computer, not through
a USB hub. Moreover, noise could be picked up if the cable is too
long.
4.
From the Mixcast 4 MENU Screen, open the SD Settings Screen.
5.
Set SD Device Mode to ON.
6.
On the computer, open Explorer (if using Windows) to show the SD
card in the unit as an external drive with “Mixcast4” as the volume
label.
Copy the downloaded file for firmware update (for example,
“Mixcast4_0123.101”) to the UTILITY folder in “Mixcast4”.
7.
After copying, use the proper procedures for the computer to
unmount the “Mixcast4” drive.
See the computer’s operation manual for instructions about how to
unmount an external volume.
8.
Press the “Exit” button shown on the unit screen to end mass
storage mode and turn the unit off.
0821.MA-3354A




















