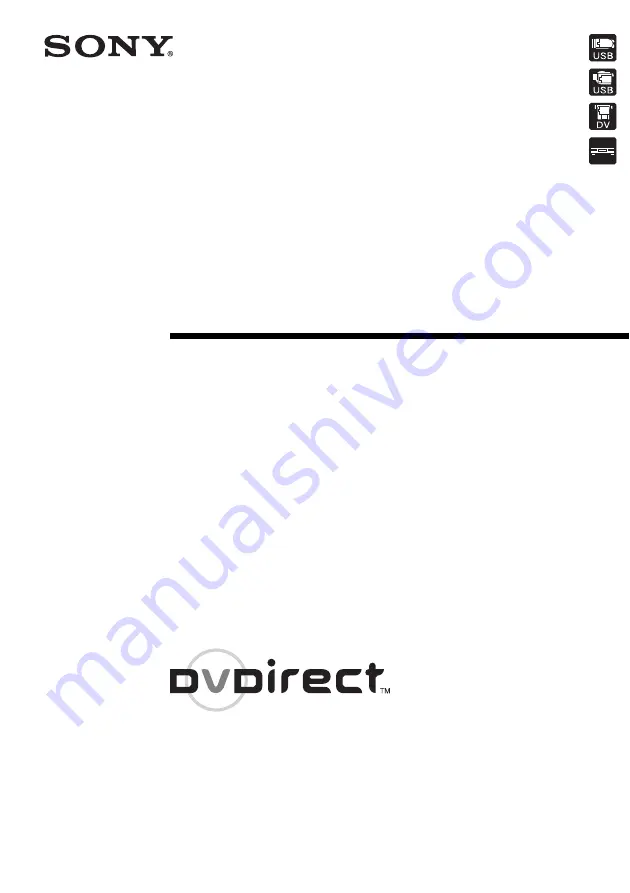
Operating Instructions
© 2006 Sony Corporation
IT
JP
FR
DE
ES
IT
CS
Recording videos
from HDD camcorders ...........................
Recording videos
from DVD camcorders............................
Recording videos
from DV camcorders ..............................
Recording videos
from miscellaneous video devices .........
Video Recordable
DVD Drive
VRD-VC30
Summary of Contents for VRD-VC30
Page 61: ...61 ...
Page 62: ...62 ...
Page 63: ...63 ...
Page 64: ...Sony Corporation Printed in China P N 7819901751 ...


































