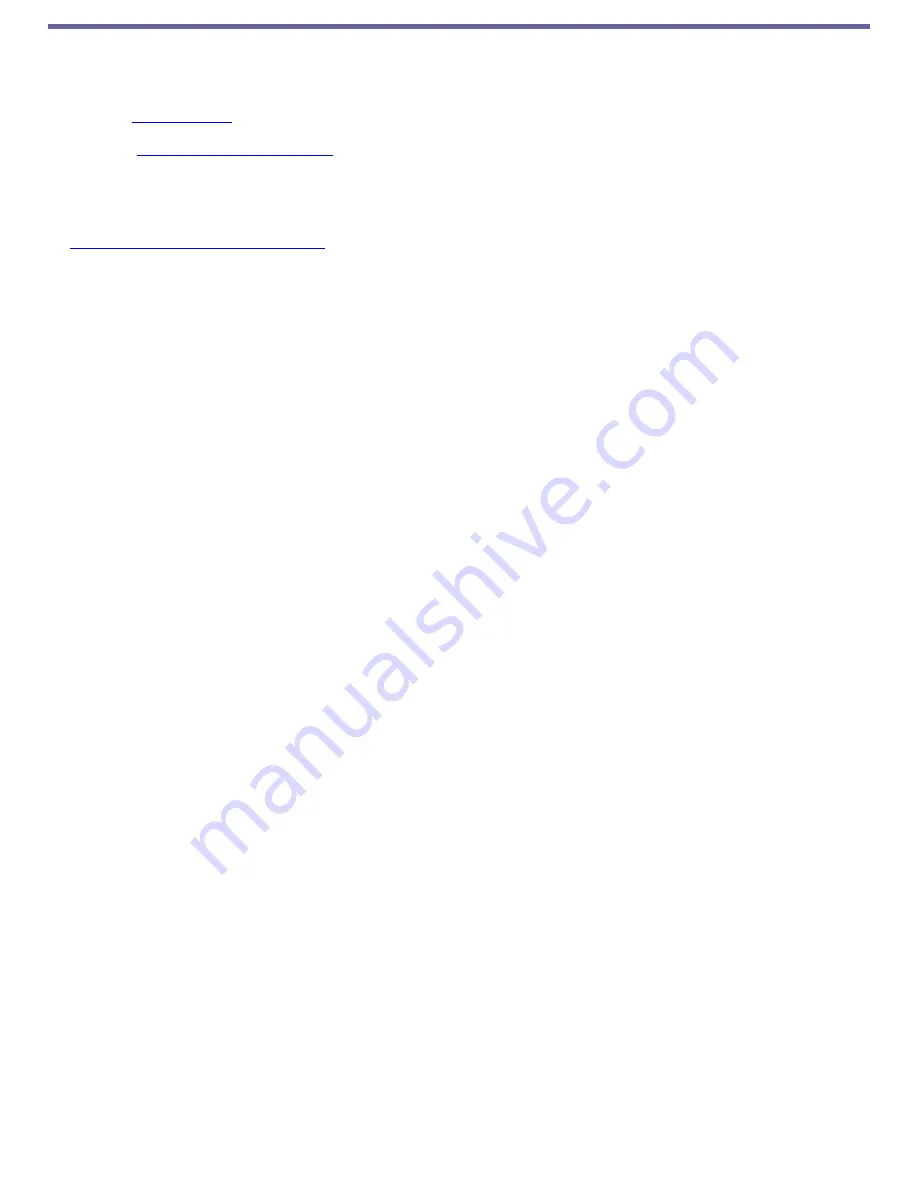
Welcome
Thank you for purchasing a Sony VAIO
®
computer! Your new computer is a superb blend of high technology and easy-to-use
functionality. The information provided here is designed to help you to become familiar with the hardware and software
programs included with your computer.
View the
Electronic Flyer
, which provides updates and supplemental information about your computer.
Go to the
Sony online support Web site
, to view the VAIO
®
Computer Specifications, which lists your computer's
hardware specifications and preinstalled software information.
You are prompted to register your computer the first time you turn on the computer. Follow the on-screen
instructions to complete the registration process. If you are not able to register your computer during the first
session, you can register your computer online at the Sony VAIO PC Registration Web site. Go to
http://www.sony.com/vaioregistration
.
For information about the Sony software preinstalled on your computer, click
Start
in the Windows
®
taskbar, click
All
Programs
, and then click
VAIO Central
. Click the
Categories
tab, click the
System Information
folder, then click
Software Information
.
Page 1


































