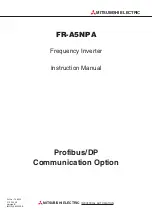Welcome
Thank you for purchasing a Sony VAIO
®
computer! Your new computer is a superb blend of high technology and easy-to-use
functionality. The information provided here is designed to help you to become familiar with the hardware and software
programs included with your computer.
View the
Electronic Flyer
, which provides updates and supplemental information about your computer.
Go to the
Sony online support Web site
, to view the VAIO
®
Computer Specifications, which lists your computer's
hardware specifications and preinstalled software information.
For information about the Sony software preinstalled on your computer, click
Start
in the Windows
®
taskbar, and
then click
Welcome to VAIO life
.
Page 1
Summary of Contents for VAIO VGC-RB31P
Page 14: ...Page 14 ...