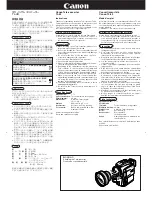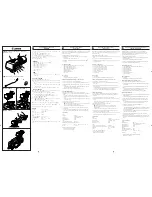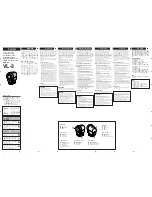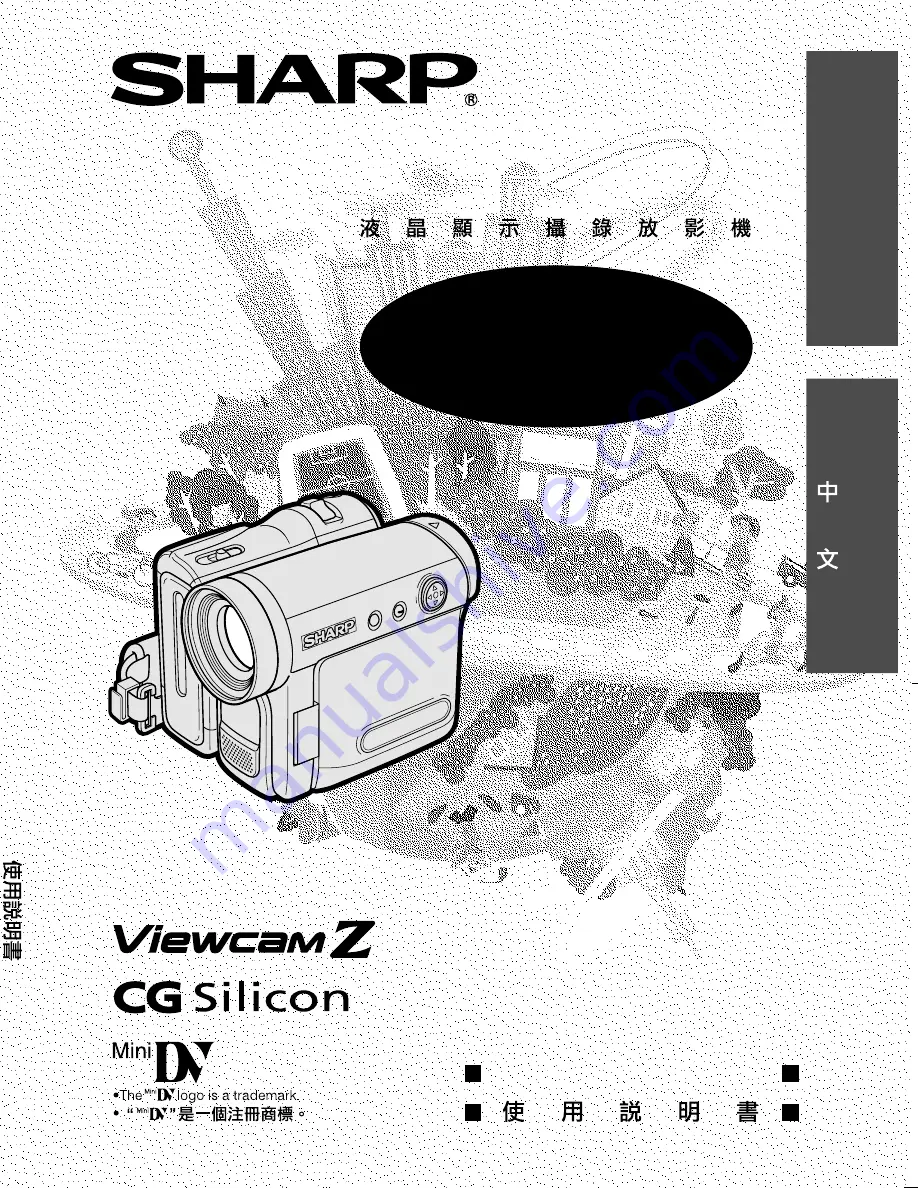
VL-Z300E/VL-Z100E-Cover; 04/2/23/18:00
OPERATION MANUAL
SHARP CORPORATION
VL-Z300E-S VL-Z100E-S
ENGLISH
Printed on 100% post-consumer recycled paper.
Printed in Malaysia
TINSLA114WJN1
04P03-M-G
LIQUID CRYSTAL DISPLAY CAMCORDER
VL-Z300E
-S
VL-Z100E
-S
OPERATION MANUAL