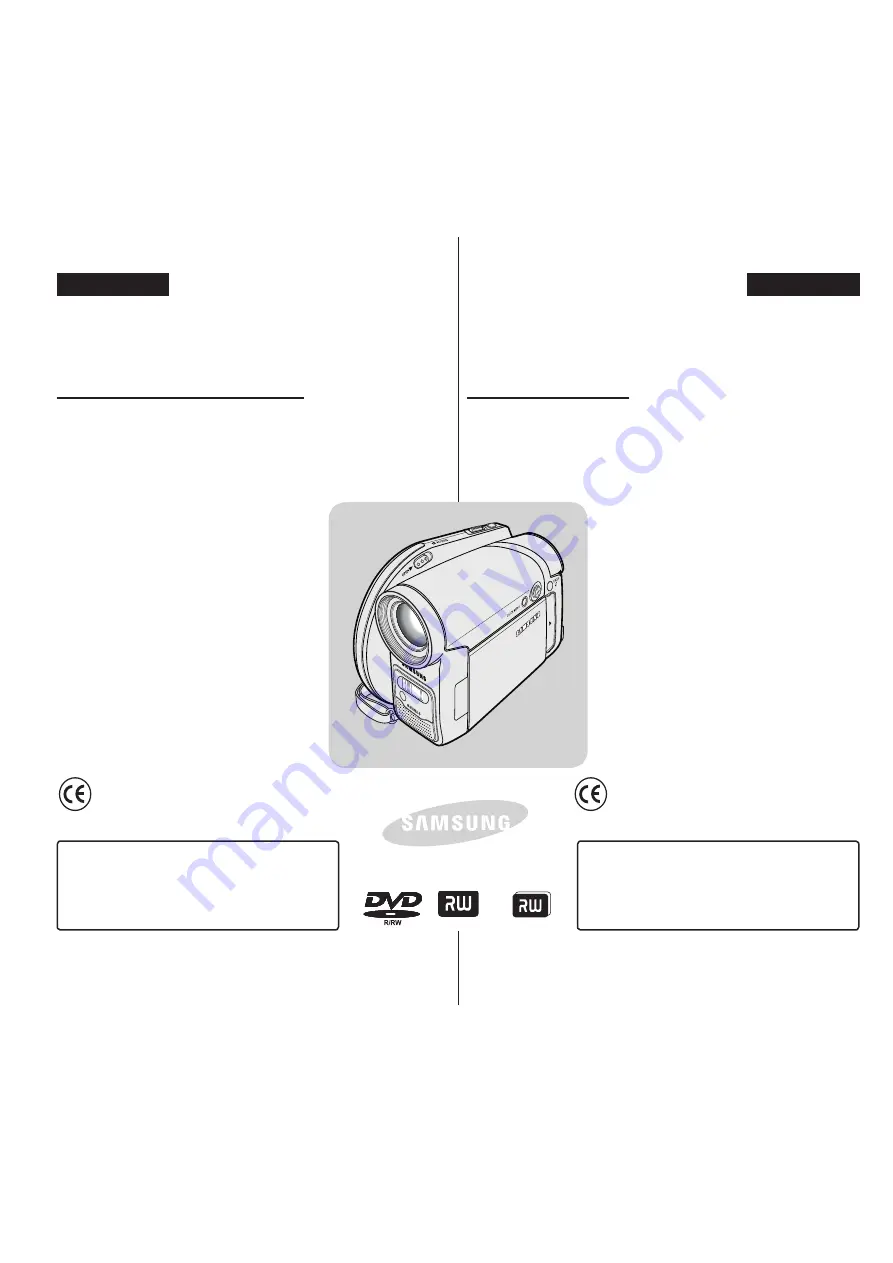
DVD 摄像机
VP- DC563(i)/DC565W(i)/
DC565WB(i)
AF
自动聚焦
CCD
电荷耦合器件
LCD
液晶显示器
用户说明书
使用该产品前,请仔细阅读本说明书,
妥善保管此说明书以备将来参阅。
本产品符合下列标准 89/336 CEE、
73/23 CEE、93/68 CEE。
ENGLISH
DVD Camcorder
VP- DC563(i)/DC565W(i)/
DC565WB(i)
Use only approved battery packs.
Otherwise, there is a danger of overheating,
fire or explosion.
Samsung is not responsible for problems
occurring due to using unapproved batteries.
AF
Auto Focus
CCD
Charge Coupled Device
LCD
Liquid Crystal Display
Owner’s Instruction Book
Before operating the unit, please read this
Instruction Book thoroughly, and retain it for
future reference.
This product meets the intent
of Directive 89/336 CEE,
73/23 CEE, 93/68 CEE.
DVD+ReWritable
DVD+R DL
AD68-01079V
电池组必须使用三星认可的正品。
使用非正品时有过热,起火,爆炸的危险。
使用非正品发生问题时三星公司不负任何责任!
中 文
All manuals and user guides at all-guides.com
all-guides.com

































