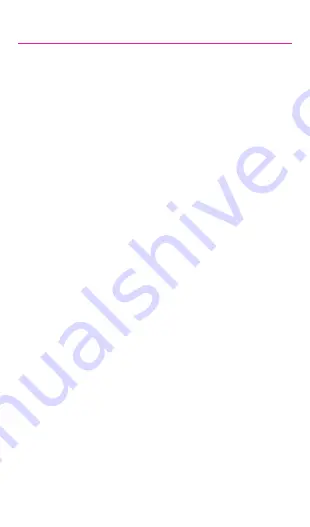
Table of Contents
My Carrier .......................................................3
Service .............................................................4
Device Functions ...........................................5
Setting Up Your Device ................................7
Home Screen ................................................11
Contacts ........................................................12
Creating a New Contact .......................................12
Adding a Number to an Existing Contact .........12
Deleting an Existing Contact ...............................13
Messages ......................................................14
Create and Send a Message ..............................14
Connections .................................................15
.....................................15
Connecting to Wi-Fi ...............................................15
Mobile HotSpot .......................................................16
USB Tethering .........................................................18


































