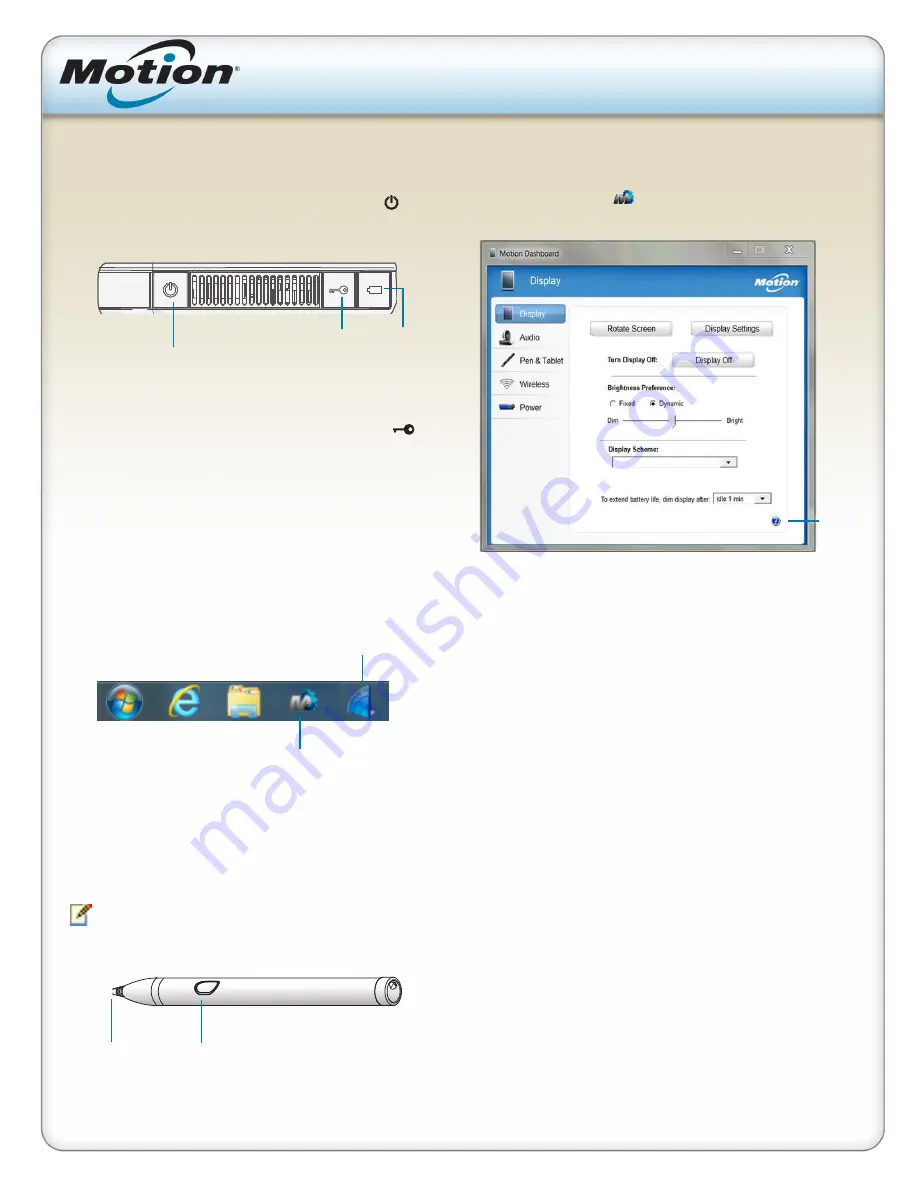
Log on
1. Press the power button at the top of the left side
of the CL910 Tablet PC.
2. Tap to display the on-screen keyboard then tap your user
name and password.
Getting Started with the Motion
®
CL910
Model FWS-001
Windows Taskbar
The taskbar at the bottom of your screen displays the applications
that come with your CL910 Tablet PC.
•
Motion Dashboard
—Motion application for changing tablet-
related settings.
•
Motion QuickNav
—An application that provides an interface
for digitizer pen and text input, email launching, and using
the cameras
Motion Dashboard
Tap the Dashboard icon to open the Motion Dashboard
application. Use the Motion Dashboard to change common tablet
settings.
Motion Dashboard
help
icon
You can change many settings from the Motion Dashboard:
Tap
To
Display
Rotate the screen
Change the screen resolution
Dim the display after a set period of time
Set up an external display with
Display Scheme
Audio
Adjust speaker and microphone volume
Suppress background noise
Pen & Tablet
Adjust sensitivity of flicks and gestures
Adjust touch for left-handed use
Start the handwriting recognition program
Enable swiping, dragging, and two-finger pinching
Set touch to detect only your pen and not your
finger or to detect your finger and not the pen
Pen and Tablet tips
•
We recommend you tune touch when you get your tablet.
Tap
Touch Settings,
then u
nder
Digitizer Options
,
Touch tuning
, tap
Start
.
Wireless
Enable and disable Wi-Fi
®
, Bluetooth
®
, and
Mobile Broadband
Choose to have wireless enabled or disabled when
the system starts up
Power
Dim the display to save power
Change the power switch to hibernate or shut the
tablet down instead of sleep
Locking and unlocking
To lock and unlock your tablet, press the Security button
on the left side of the tablet. It’s equivalent to using
Ctrl+Alt+Delete.
Power
button
Battery
gauge
button
Use touch with your finger or pen
With the CL910 touchscreen display, you can use your finger or a
digitizer pen to select and enter text. Touch works like a mouse:
Tap to select and double-tap as you would double-click a mouse.
Tap to select an application and double-tap to open it.
Note
To open a right-click menu, press your finger on the
display until the menu opens or press and hold the
pen’s function button.
function button
(right-click)
Pen tip
Security
button
(lock/
unlock)
Motion
Dashboard
Motion
QuickNav





















