Reviews:
No comments
Related manuals for S19C300B
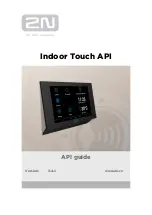
Indoor Touch
Brand: 2N Pages: 42

LE2000
Brand: Bematech Pages: 18

ATLONA AT-VTP-800
Brand: Panduit Pages: 10

ULTRAVISION LE19S304
Brand: Hitachi Pages: 1

ULTRAVISION LE19S314
Brand: Hitachi Pages: 1

ULTRAVISION LE19S304
Brand: Hitachi Pages: 12

ULTRAVISION LE19S314
Brand: Hitachi Pages: 1

ULTRAVISION LE22S314
Brand: Hitachi Pages: 56
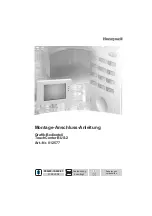
012577
Brand: Honeywell Pages: 16

HPC150C-DCP1135G7
Brand: JETWAY Pages: 48

HR80-WL
Brand: Hotron Pages: 2

ATP2B15
Brand: Autobase Pages: 30

Smart Gym 503339
Brand: Draper Pages: 4

PPC-F 15B-BTi-J1/2G/PC-R10
Brand: IEI Technology Pages: 140

Scenium L50000
Brand: RCA Pages: 6

HMI?TCND0U?10AR?X00H HMI?TCND0U?22AR?X00H
Brand: AIS Pages: 50

FT15TMCAPOFHBOB
Brand: Faytech Pages: 2

SmartView TPM-4100
Brand: ICP DAS USA Pages: 86

















