Отзывы:
Нет отзывов
Похожие инструкции для MasterConsole II MCC16

KX-T206E
Бренд: Panasonic Страницы: 20

PN28240i-ID
Бренд: Panasonic Страницы: 281
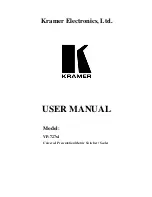
VP-727XL
Бренд: Kramer Страницы: 61

SOL30 Series
Бренд: Eaton Страницы: 4

WZ3RL10
Бренд: LEGRAND Страницы: 2

MyPower S2300-28TC-AC
Бренд: Maipu Страницы: 31

VSA-5
Бренд: Niles Страницы: 7

NW-SP4-001
Бренд: Mach Power Страницы: 12

7014 Series
Бренд: N-Tron Страницы: 5

GSW-0509
Бренд: LevelOne Страницы: 17

GS-2224L
Бренд: Ruby Tech Страницы: 301

SB-8804LCM
Бренд: Shinybow USA Страницы: 16

GHDMIMS52
Бренд: IOGear Страницы: 1

5018G Series
Бренд: JetNet Страницы: 20

IPES-2208CA
Бренд: Lantech Страницы: 146

SP1659P
Бренд: MicroNet Страницы: 123

VX-GPH8245
Бренд: Versa Technology Страницы: 26

SAM-1950
Бренд: CGS Instruments Страницы: 39

















