Reviews:
No comments
Related manuals for Atlona AT-HDVS-SC-RX
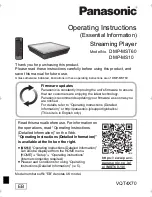
DMP-MS10
Brand: Panasonic Pages: 12

80049284
Brand: Hama Pages: 9

00053325
Brand: Hama Pages: 10

00039703
Brand: Hama Pages: 12

Steca coolcept 3 fleX
Brand: KATEK Pages: 40

HUBNER BERLIN POG 10 + DSL
Brand: Baumer Pages: 36

57007000
Brand: NEXENTRO Pages: 8

Solar station S
Brand: meibes Pages: 21

Polar Bear III
Brand: PanelClaw Pages: 19

DAC-9P 4K
Brand: Datavideo Pages: 28

IMC-1000A-SFP
Brand: ANTAIRA Pages: 27

8012199949963
Brand: Bticino Pages: 12

IP-SDI 4i
Brand: Contemporary Research Pages: 24

SED-03-2
Brand: RLH Industries Pages: 13

Denys H.265
Brand: Uclan Pages: 36

UC192
Brand: Kingrex Pages: 23

SCXI -1124
Brand: National Instruments Pages: 54

MelcoRETAIL MINI
Brand: Procon Pages: 48

















