Reviews:
No comments
Related manuals for Powerline AV 200 XAVN2001

EnviroNET 2100 Series
Brand: Patton electronics Pages: 12

CopperLink 2160 Series
Brand: Patton electronics Pages: 113

CopperLink 2160 Series
Brand: Patton electronics Pages: 8

R1 Extender
Brand: Z-Com Pages: 20

ER8400U
Brand: Nitek Pages: 12

WN3500RP
Brand: NETGEAR Pages: 43

SDA1076
Brand: Daewoo electricals Pages: 12

CR 4077
Brand: camry Pages: 68

Revolution HBS1400
Brand: Hamilton Beach Pages: 2

ProAV JTECH-HDT150
Brand: J-Tech Digital Pages: 15

FHBL2013
Brand: Fortress Technologies Pages: 8

Sage Boss To Go Grind & Mill
Brand: Heston Blumenthal Pages: 4

BB300
Brand: Waring Pages: 36

CR 4053
Brand: camry Pages: 40

KHB100
Brand: KitchenAid Pages: 32
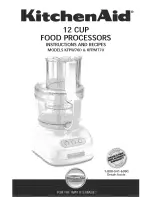
KFPW760COB0
Brand: KitchenAid Pages: 62

5KSB45AWH1
Brand: KitchenAid Pages: 18

SBL 3271SS
Brand: Sencor Pages: 12

















