Reviews:
No comments
Related manuals for WN3500RP
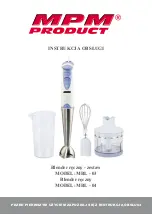
MBL-03
Brand: MPM Pages: 24

6310-DX
Brand: Accelerated Pages: 235

R2 Extender
Brand: Z-Com Pages: 20

460020
Brand: weBoost Pages: 20

V3050A
Brand: Keysight Technologies Pages: 41

CMPB-250
Brand: Cusimax Pages: 7

Range Extender
Brand: INSTEON Pages: 13

TH-BM1010
Brand: Thulos Pages: 17

JTD-1263
Brand: J-Tech Digital Pages: 6

RS232EXTC5
Brand: StarTech.com Pages: 8

XTENDEX ST-C6DVIA-IR-R-300
Brand: NTI Pages: 12

TSA3539
Brand: Tessa Pages: 56

DMXWL1 - BRAVIA Wireless HD Link
Brand: Sony Pages: 2

CBK-CE01
Brand: Sony Pages: 10

DLXA-002
Brand: Sony Pages: 14

DMXWL1 - BRAVIA Wireless HD Link
Brand: Sony Pages: 24

INDIGO INNOVATION Series
Brand: Scarlett Pages: 42

HBF01
Brand: Smeg Pages: 7

















