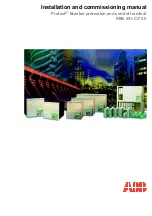Summary of Contents for Ordermang 9900
Page 1: ...Hardware User Guide NCR Orderman9 Handheld Terminal 9900 Release 1 0 BCC5 0000 5522 Issue A...
Page 7: ...v Revision Record Issue Date Remarks A Sep 2021 First Issue...
Page 8: ...vi...
Page 49: ...Configuring Device Waiter Settings 3 41 3 To return to the Waiter Settings screen tap Return...