Reviews:
No comments
Related manuals for 21825
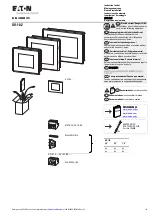
XV-102 Series
Brand: Eaton Pages: 4

XV-102 Series
Brand: Eaton Pages: 16

CU-M001-SA
Brand: Skipper Pages: 40

FlatView
Brand: Kontron Pages: 47

NEO 2.1
Brand: INISOL Pages: 76

Q.PEAK DUO XL-G11.X / BFG Series
Brand: Q CELLS Pages: 12

VITOVOLT
Brand: Viessmann Pages: 8

VITOSOL 200-T SP2A
Brand: Viessmann Pages: 12

PEM-160/X-72M
Brand: PerfectEnergy Pages: 7

Solarflo
Brand: Baxi Pages: 24

CS-100/P1000 Series
Brand: Cincoze Pages: 115

auroTHERM VFK 900
Brand: Vaillant Pages: 69

1351181
Brand: ubbink Pages: 56

Scenium M50WH185
Brand: RCA Pages: 2

DBS200S
Brand: DABBSSON Pages: 42

NAM1700-M9
Brand: Nakamichi Pages: 16

TFTV680
Brand: Palsonic Pages: 35

SW Premium Plus
Brand: Hanplast Pages: 3

















