Reviews:
No comments
Related manuals for ArtixScanDI 2015c

CONTOUR
Brand: kaarta Pages: 2

Nexscan F 4100
Brand: HEIDELBERG Pages: 124

I810 - Scanner Firmware - PC
Brand: Kodak Pages: 17

2400 DV Plus
Brand: Kodak Pages: 74

Sabre 1551E
Brand: Intermec Pages: 2

EC9600i series
Brand: RDM Pages: 2

Freestyle 2
Brand: Faro Pages: 58

Copiscan 8000 Plus Series
Brand: Bell and Howell Pages: 94

PSCNPHO32
Brand: Pyle Pages: 14

Flextight 343
Brand: Hasselblad Pages: 2

PANNORAMIC DESK FLASH DX
Brand: 3DHISTECH Pages: 72

Scanner Compact
Brand: Raven Pages: 2

PS970H
Brand: QPIX Pages: 2

Photon 20
Brand: Faro Pages: 87

VAG401
Brand: Xtool Pages: 21
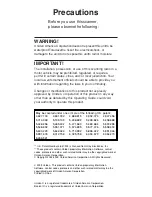
BC 350C
Brand: Uniden Pages: 36

Perfection V200 Photo
Brand: Epson Pages: 9

Perfection V19
Brand: Epson Pages: 113

















