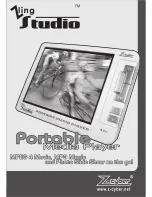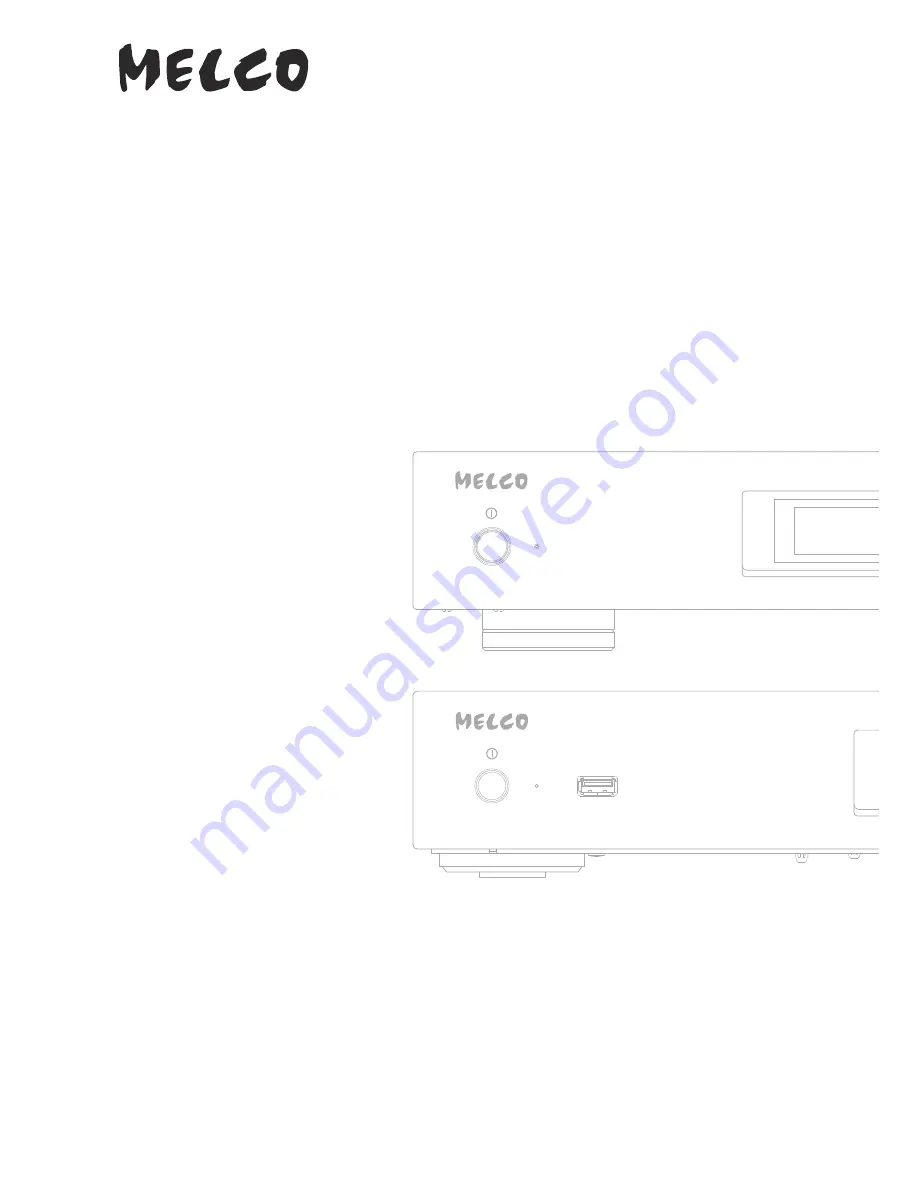
High-Res Digital Music Library
N1 Series
Software Manual
This manual uses sample screenshots captured on firmware version 3.50. Depending on the firmware version that
is installed on your N1, functions described and screenshots contained in the manual may appear differently, so
functions on your product may not work as described the manual. Always update the firmware to the latest version.
The firmware version installed will show up during startup, or you can check it by opening the main menu and
scrolling to option 5, "System Update".
For the procedure of updating the firmware to the latest version, refer to the "Updating the Firmware" section in
chapter 3.
Please make sure to read this manual before using and follow the procedures. If you have any inquiries about the
product, contact the number on the warranty statement or the packing box. Do not discard the warranty statement
or the packing box.
35021285-03
2017.06