Reviews:
No comments
Related manuals for MD Series

VersaScan II
Brand: IDTECH Pages: 8
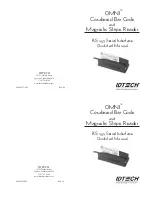
OMNI
Brand: IDTECH Pages: 8

EconoScan II
Brand: IDTECH Pages: 12

MS926P
Brand: Unitech Pages: 2

MS912+
Brand: Unitech Pages: 17

MS912
Brand: Unitech Pages: 6

MS842
Brand: Unitech Pages: 2

MS840P
Brand: Unitech Pages: 2

HT630
Brand: Unitech Pages: 3

KBR2D
Brand: Custom Audio Electronics Pages: 16

V-Prox
Brand: bioscrypt Pages: 72

Looky 5 HD
Brand: Rehan Electronics Pages: 2

RDA-4
Brand: Visonic Pages: 2

RDR-PXT
Brand: Visonic Pages: 2

INFINITE M1000 PRO
Brand: tecan Pages: 137

Fastmark M7 Series
Brand: AMT Datasouth Pages: 73

G500
Brand: Godex Pages: 47

AS10
Brand: Unitech Pages: 2

















