Reviews:
No comments
Related manuals for TECH-design E Series
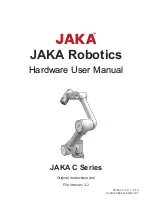
C Series
Brand: JAKA Pages: 62

Sonobot
Brand: EvoLogics Pages: 58

KOOV EKV-250B
Brand: Sony Pages: 8

SRX-611
Brand: Sony Pages: 140

ERS-7M3 - Aibo Entertainment Robot
Brand: Sony Pages: 164

ERS-311 AIBO Life
Brand: Sony Pages: 180

ERS-311 - Aibo Entertainment Robot
Brand: Sony Pages: 292

V2.1
Brand: OSOYOO Pages: 86

Motoman GP50
Brand: YASKAWA Pages: 109

GoCart200 Omni
Brand: Yujin Robot Pages: 35

Mitu Bunny JMJQR01IQI
Brand: Xiaomi Pages: 5

POWERMAN MAX
Brand: LEXIBOOK Pages: 2

Blain's BL44123-14
Brand: MD SPORTS Pages: 15

Valon-I
Brand: YFRobot Pages: 8

INDY7
Brand: Neuromeka Pages: 325

Tyche
Brand: AIBrain Pages: 11

ERS - 310 series
Brand: AIBO Pages: 51

















