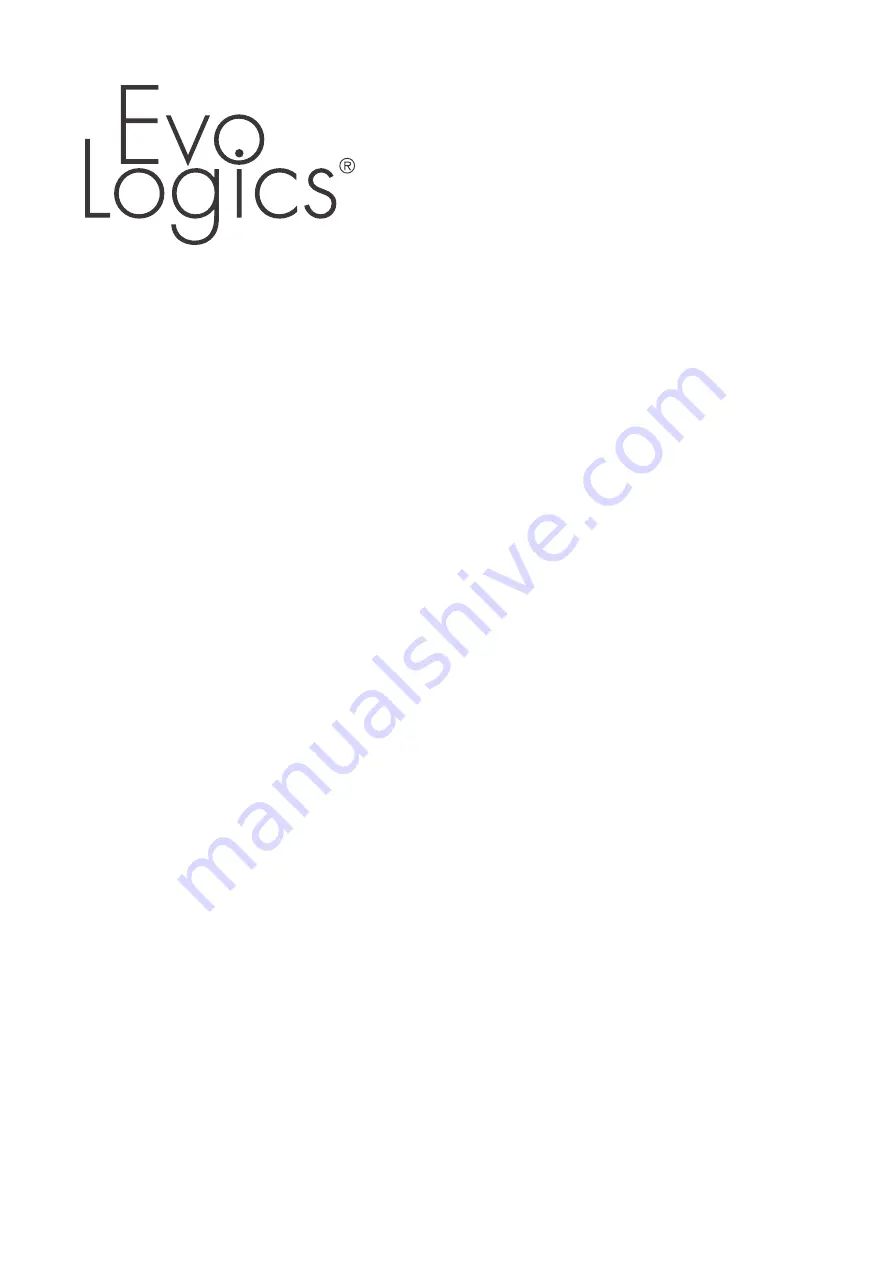
EvoLogics GmbH
Ackerstr. 76
13355 Berlin, Germany
Tel.: +49 30 4679 862 - 0
Fax: +49 30 4679 862 - 01
Email: [email protected]
EvoLogics Sonobot
Autonomous Surface Vehicle
User Guide Version 1.0
March 2018
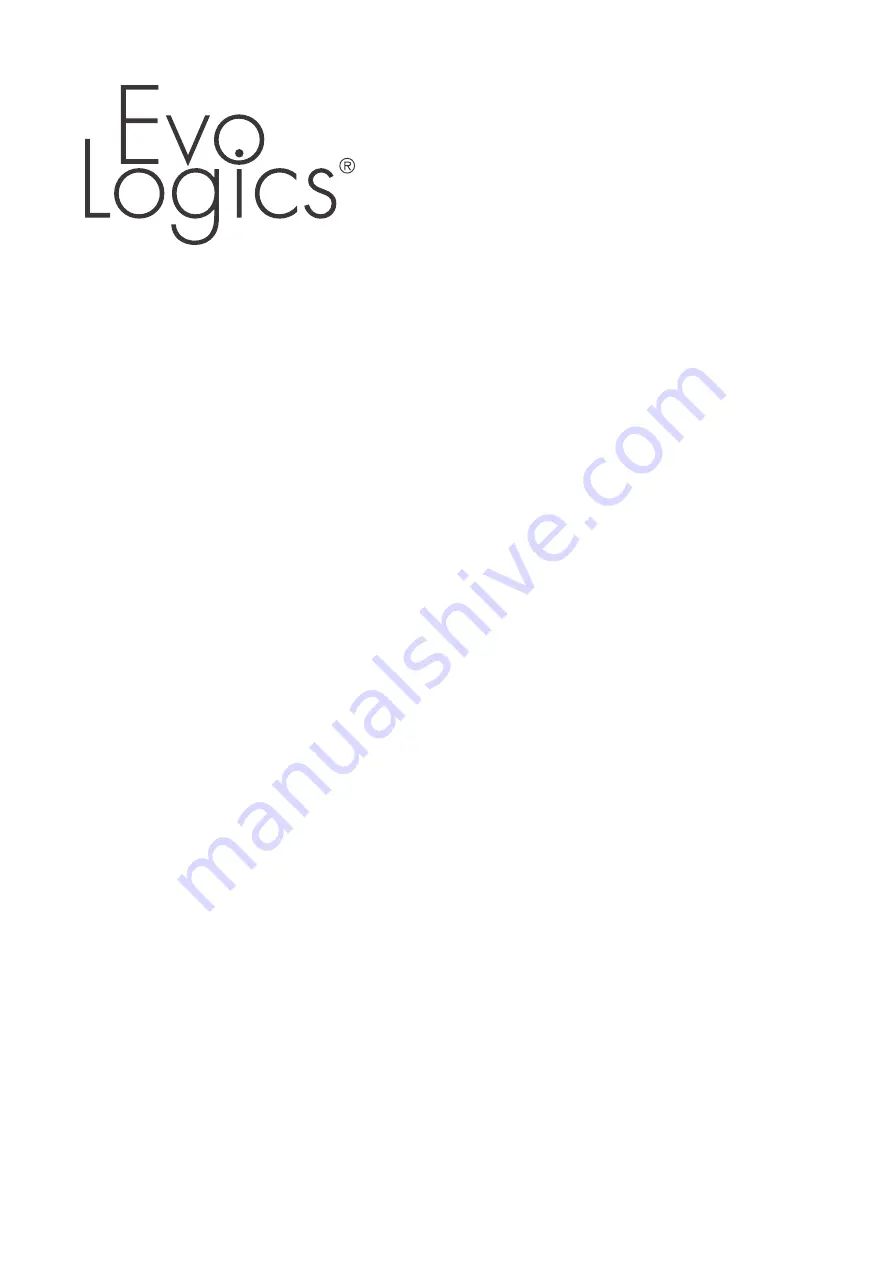
EvoLogics GmbH
Ackerstr. 76
13355 Berlin, Germany
Tel.: +49 30 4679 862 - 0
Fax: +49 30 4679 862 - 01
Email: [email protected]
EvoLogics Sonobot
Autonomous Surface Vehicle
User Guide Version 1.0
March 2018










