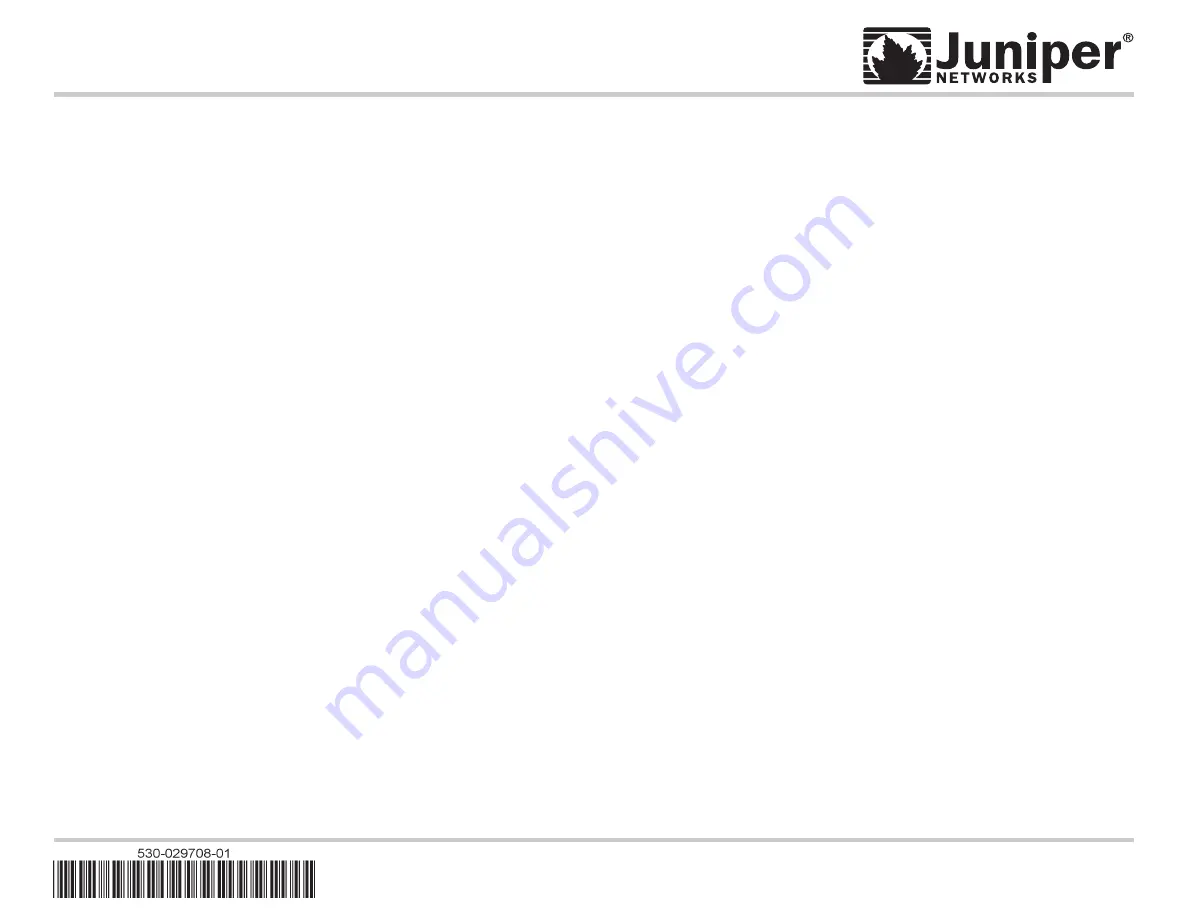
EX2500 Ethernet Switch Quick Start
Register Your Product Today!
Thank you for your product purchase. Before you can download software—and to take
advantage of your product warranty—you must register your product at our Customer
Support Center (CSC) Web site:
1.
Go to
http://www.juniper.net/support/
.
2.
Under Contract and Product Management, click
Register New Product
.
3.
Log in to your account. If you do not have an account, you can request a new account
at
https://registration.juniper.net/ent/registration/login_assistance.aspx
.
Terms and conditions of the product warranty are located at
http://www.juniper.net/support/warranty/
. Please read the terms and conditions of the
warranty carefully.
Your warranty begins on the shipment date of the product from Juniper Networks. If your
product is purchased from our channel partners, we will add 60 days to the warranty
term. Be sure to register early to get the most benefit from your product warranty.
If you have any questions, please contact us at 1-
888-314-5822
. Thank you.
Juniper Networks, Inc.
______________________________________________________________________________
Installing and Initially Configuring the Switch
To install and initially configure a Juniper Networks EX2500 Ethernet Switch in a standard
2-post rack, you need the following tools and equipment:
Rack-mount kit: 2 mounting brackets; 8 M4 screws; and 4 each M6 screws,
M6 locking washers, M6 clip nuts, and M6 cage nuts (provided)
One standard flat-blade (–) screwdriver and one Phillips (+) screwdriver number 2
Electrostatic discharge (ESD) grounding wrist strap
2 AC power cords (provided)
Management terminal or PC with an RS-232 serial port
Mini-USB serial console cable (provided)
NOTE:
To install an EX2500 switch in a 4-post rack and for complete installation and
configuration information, see the EX2500 documentation available from
http://www.juniper.net/techpubs/
. From the Technical Documentation Web page, select the
EX Series link and then select
EX2500 Switch
.)
Part 1: Install the Switch
WARNING:
The EX2500 switch does not have a power switch. When you connect one of
the two power cords to an energized AC power outlet, the switch powers on immediately.
You must disconnect the power cords to power off the switch. Always connect each power
cord to a universal grounded power source in a quickly and safely accessible location.
1.
Select a permanent installation location from which you can connect the switch to
two universal grounded AC power sources that are quickly and safely accessible.
2.
Make sure the rack is properly secured to the building in its permanent location.
3.
Attach the ESD grounding strap to your bare wrist, and connect the strap to an
outside ESD point.
4.
Use the M4 screws to attach a mounting bracket to each side of the switch. Torque the
screws to approximately 30 inch-pounds (3.4 Nm).
5.
Have one person grasp both sides of the switch, lift the switch, and position it in the
rack, aligning the bracket holes with the threaded holes in the rack.
6.
Have a second person install an M6 screw, washer, and clip nut or cage nut in each
bracket hole. Torque each screw to approximately 30 inch-pounds.
Part 2: Connect Power to the Switch
1.
Connect one AC power cord to one of the two IEC 320 power connections on the rear
panel of the EX2500 switch, and connect the second AC power cord to the other IEC
connector for redundant power.
2.
If the AC power source outlets have a power switch, set each outlet switch to the
OFF (0) position.
3.
Insert one power cord into one AC power source outlet, and then insert the second
power cord into an AC power source on a separate circuit. If the outlet does not have
a power switch, the switch powers on immediately.
4.
If the AC power source outlets have a power switch, set each outlet switch to the
ON (|) position. The switch powers on immediately.
5.
Verify that the SYS LED on the left front panel is blinking green if one power cord is
connected or is solid green if both cords are connected.
6.
Verify that the FAN LED is solid green.
CAUTION:
A blinking green FAN LED indicates a fan failure. Contact Juniper Networks
technical support.
When you plug in an EX2500 power cord, the switch initializes automatically.
Part 3: Perform Initial Configuration
Use the serial port to initially configure a management port for a network connection.
1.
Verify that the terminal or PC you are using for management is running a terminal
emulation program with the following port settings:
9600
(bits per second default
baud rate),
8
(character size),
none
(parity),
1
(stop bit),
8
(data bits), and
none
(flow
control).
2.
Connect one end of the mini-USB serial console cable to the RS-232 serial (CON) port
on the right front of the EX2500 switch, and connect the other end to a serial port on
the management terminal or PC.
The switch performs initial self-tests and displays the
Password
prompt.




















