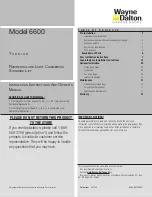INSTRUCTIONS SETUP
Notes on safe use of door operators
There is a risk of serious or fatal injury if the ismartgate device is not used correctly.
Ø Keep children away from the ismartgate and the user interface.
Ø Do not drive through the door until it has fully opened.
Ø Observe all warnings and safety information in the installation and operating manual for the operator.
Notes on safe operation of the ismartgate device.
The ismartgate device may only be used on the operator in
combination with a photocell.