Reviews:
No comments
Related manuals for LP280
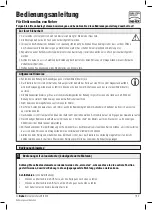
ER Series
Brand: Neher Pages: 12

SP-CEIL-004
Brand: InFocus Pages: 3

EIDOS 720
Brand: Goldmund Pages: 21

PJ S2130
Brand: Ricoh Pages: 54

PL180L
Brand: Wize Pages: 12

TX-51GF85 series
Brand: Panasonic Pages: 60

PT-VW440EA
Brand: Panasonic Pages: 100

PT-VX431K
Brand: Panasonic Pages: 132

PTD7600U - DLP PROJECTOR
Brand: Panasonic Pages: 112

PT-RZ470EAK
Brand: Panasonic Pages: 138

PT-RZ120LBU7
Brand: Panasonic Pages: 220

PT-MZ770
Brand: Panasonic Pages: 233

PT-SRZ34KC
Brand: Panasonic Pages: 322

PT-REZ80
Brand: Panasonic Pages: 313

PT_AT6000E
Brand: Panasonic Pages: 6

PT-TW340
Brand: Panasonic Pages: 8

PT-AH1000E
Brand: Panasonic Pages: 4

PT_AT6000E
Brand: Panasonic Pages: 75

















