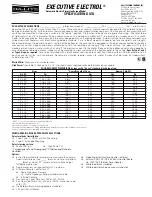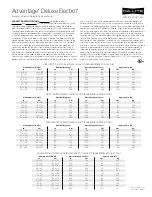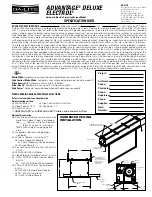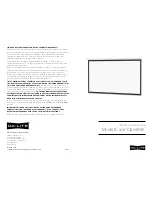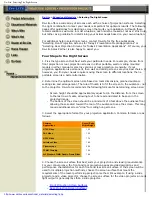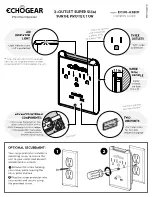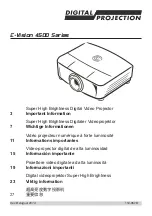i
TABLE OF CONTENTS
Safety Summary
iii
Introduction 1
Image Resolution
1
Compatibility 2
Unpacking the Projector
2
Usage Guidelines
5
If You Need Assistance
5
Warranty 5
Setting up the Projector
7
Connecting the CableWizard™ to the Projector
8
Selecting Connectors on the CableWizard
8
Preparing to Connect Your Equipment to the Projector
10
Connecting an IBM-Compatible Laptop Computer
11
Connecting an IBM-Compatible Desktop Computer
13
Connecting an Apple PowerBook Computer
15
Connecting a Macintosh Desktop Computer
17
Connecting a Video Player
19
Connecting an External Speaker
21
Powering up the Projector and Adjusting the Image
21
Turning Off the Projector
22
Using the Projector
23
Basic Image Adjustment
23
Using the Remote Control
23
Adjusting the Projector
25
Using the Keypad Buttons
27
Using the On-Screen Menus
29
Display Menu Functions
31
Audio Menu Functions
33
Image Menu Functions
35
Controls Menu Functions
37