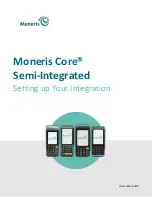ID TECH®
10721 Walker Street Cypress, CA 90630
(714) 761-6368
www.idtechproducts.com [email protected]
VP6800® User Manual
80159500-001 Rev V
7 May 2021

ID TECH®
10721 Walker Street Cypress, CA 90630
(714) 761-6368
www.idtechproducts.com [email protected]
VP6800® User Manual
80159500-001 Rev V
7 May 2021