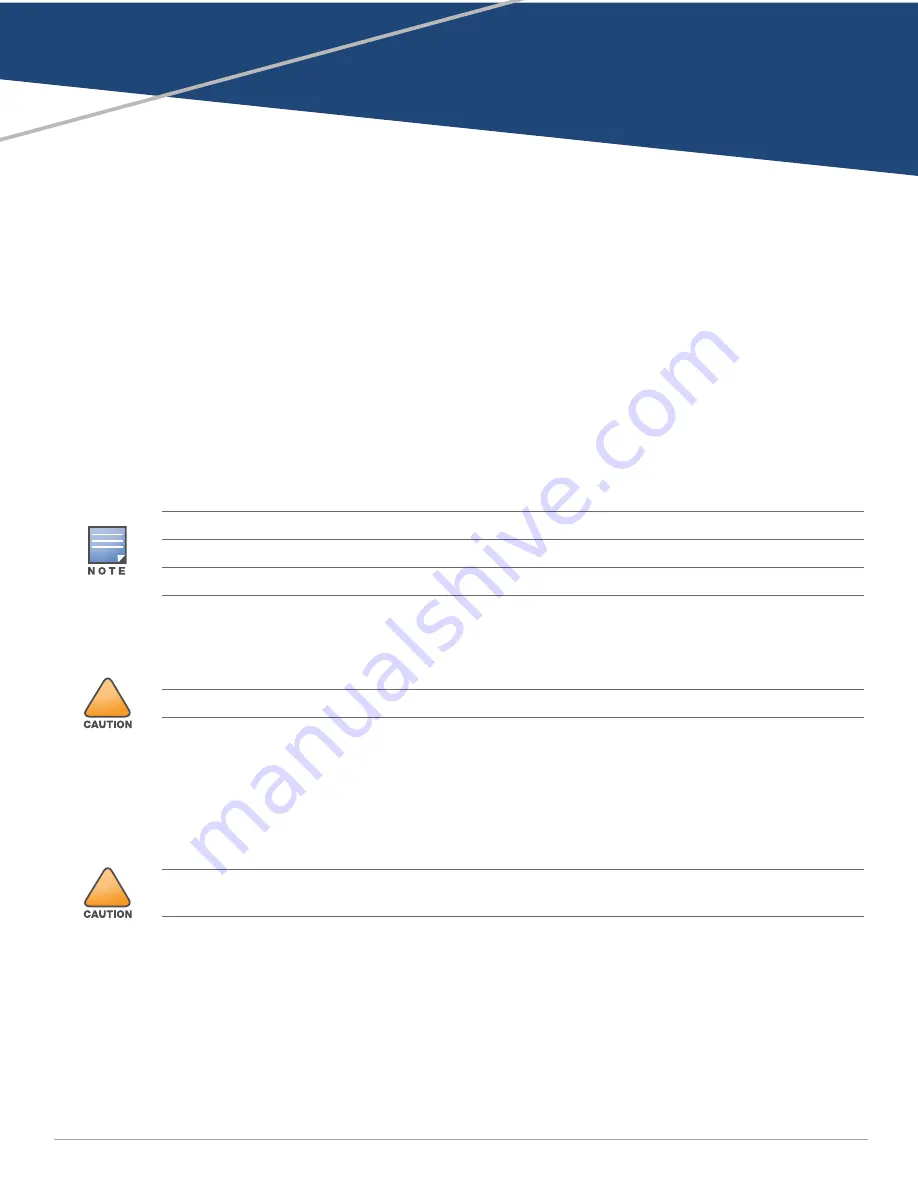
AP-310-MNT-W3 Mount Kit
Installation Guide
0511855-01 |
May 2018
1
Package Contents
Mount bracket
RJ45 coupler
RJ45 cable
M3 x 10mm pan head screws (4)
T6 Torx security screw
AP-310-MNT-W3
Mounting Template
Introduction
The AP-310-MNT-W3 mount kit offers a secure mounting solution for 310 Series Campus Access Points.
This mount kit attaches to standard single and dual gang wall boxes, or mounts to a flat surface, such as a
wall or ceiling.
Installing the AP-310-MNT-W3 Mount Kit
To install the mount bracket onto a flat surface, see
Installing the AP-310-MNT-W3 to a Flat Surface
install the mount bracket onto a wall box, see
Installing the Mount Bracket onto a Wall Box
mount bracket onto a European wall box, see
Installing the Mount Bracket to a DIN or European Wall Box
Installing the AP-310-MNT-W3 to a Flat Surface
1. (Optional) Remove the punch-out panel on the side of the mounting bracket by pressing firmly.
2. Tape the
AP-310-MNT-W3 Mounting Template
flat onto the desired location, then drill holes at the
points indicated.
The DC power plug and Kensington lock cannot be used with this mount.
This mount is not compatible with large (4.5in x 4.5in) US wiring boxes.
!
Failure to properly install the AP-310-MNT-W3 may result in damage to equipment and/or bodily injury.
!
Before installing the AP-310-MNT-W3 to any surface, ensure that the surface can support the combined weight of
the mount kit and access point.
























