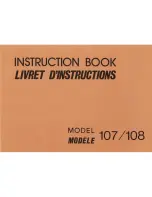Summary of Contents for Compaq Presario,Presario 650
Page 2: ...HP 650 Notebook PC Maintenance and Service Guide ...
Page 5: ...iv Safety warning notice ...
Page 9: ...viii ...
Page 25: ...3 Illustrated parts catalog 16 Chapter 3 Illustrated parts catalog ...
Page 110: ......