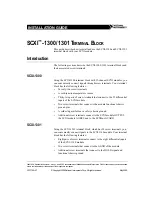One Blue Hill Plaza, 16
th
Floor, PO Box 1546
Pearl River, NY 10965
1-800-722-6374
(Voice) 845-920-0800 (Fax) 845-920-0880
1 |
P a g e
Ingenico Move/5000 EMV Certified
PINpad with Global Payments Canada
Cash Register Express now supports payment processing with EMV chip enabled cards through
the
Ingenico Move/5000
EMV PINpad device. This document provides step-by-step instructions
on installation and usage of the
Move/5000
with Cash Register Express.
Note:
To use Global Payments EMV as a payment processor, you must be using
version 12.8001
or above.