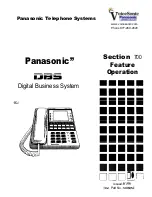Phone Overview
Important buttons on your Jitterbug Smart
A) Volume Button:
PRESS upper end of button to
increase volume, PRESS the lower end to decrease
volume
B) Power/Lock Button:
PRESS and release to lock your
phone, HOLD DOWN to power your phone on or off
C) Back Button:
TAP to return to the previous screen
D) Home Button:
TAP to return to the home screen
E) 5Star Button:
PRESS and HOLD to get help in any
unsafe or uncertain situation (requires Health &
Safety package)
IMPORTANT:
Locking your phone will help
increase battery life and prevent accidental calls.
A
B
C
D
E