Reviews:
No comments
Related manuals for DT2L
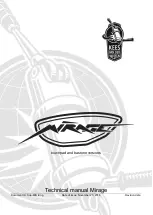
Mirage
Brand: Kees van der Westen Pages: 66
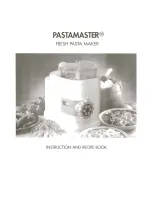
2200
Brand: Pastamaster Pages: 26

MAGIC M2
Brand: Saeco Pages: 48

643-111
Brand: Melissa Pages: 1

Balanced Living YG2328US
Brand: T-Fal Pages: 24

Emerilware
Brand: T-Fal Pages: 24

681131691031
Brand: GE Pages: 14

FILTRO
Brand: Marco Pages: 9

FAC400CB
Brand: Farberware Pages: 12

LetraTag XR
Brand: Dymo Pages: 36

CM845A
Brand: Smeg Pages: 27

Summit BIM44 G
Brand: Felix Storch Pages: 88

GCM6500
Brand: Gourmia Pages: 10

10000243
Brand: Saeco Pages: 88

ES71A
Brand: FAP Pages: 25

ML450SL
Brand: MicroLux Pages: 10

15
Brand: Electrolux Pages: 68

Rotating Waffle Maker 104553
Brand: Farberware Pages: 11

















