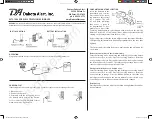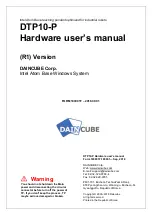Summary of Contents for PowerLite Home Cinema 700
Page 1: ...PowerLite Home Cinema 700 Home Theater Projector User sGuide ...
Page 4: ...4 ...
Page 8: ...8 ...
Page 54: ...54 Presenting With the Remote Control ...
Page 70: ...70 Fine Tuning the Projector ...
Page 80: ...80 Maintaining the Projector ...
Page 94: ...94 Solving Problems ...
Page 110: ......