Reviews:
No comments
Related manuals for PowerLite 460
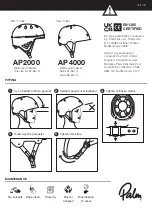
AP2000
Brand: Palm Pages: 14

Airo Walker
Brand: Toco Pages: 12

SU-7 Series
Brand: Panasonic Pages: 16

NP510WS Series
Brand: NEC Pages: 8

50131
Brand: A-Tach Mounts Pages: 2

K343
Brand: Yakima Pages: 11

Ripley
Brand: ibis Pages: 12

Parilla X30
Brand: IAME Pages: 17

CMDS Series
Brand: Paso Pages: 29

B205
Brand: Saab Pages: 10

AERASGARD RCO2-W
Brand: S+S Regeltechnik Pages: 7

CB-300
Brand: Vello Pages: 8

GMRAVPB301
Brand: Radiola Pages: 51

21 COVERT Series
Brand: Code 3 Pages: 16

Pluglia
Brand: Aroflora Pages: 36

FANCY STAND
Brand: Hama Pages: 112

Intercooler Kit Type 31
Brand: GReddy Pages: 9

02623
Brand: Toro Pages: 2

















