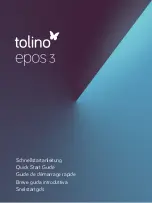Summary of Contents for 600EB
Page 1: ......
Page 4: ...User M Getting to know your Elonex eBook reader Front View ...
Page 5: ...Getting to know your Elonex eBook reader Rear View ...
Page 34: ...User M ...
Page 1: ......
Page 4: ...User M Getting to know your Elonex eBook reader Front View ...
Page 5: ...Getting to know your Elonex eBook reader Rear View ...
Page 34: ...User M ...