Reviews:
No comments
Related manuals for EZPPC70-2B-C1G

OFR-T1-M
Brand: Opzoon Pages: 2

Your A920 Pro
Brand: takepayments Pages: 20

2711-TBDC
Brand: Allen-Bradley Pages: 4

WT-1018
Brand: Witura Pages: 10

SMISSLINE TP ZLS224
Brand: ABB Pages: 2
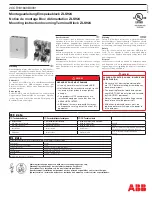
ZLS924
Brand: ABB Pages: 2

OD-BH-KS03
Brand: OEZ Pages: 4

CS-BH-PS01
Brand: OEZ Pages: 6

WaveReader G6
Brand: Heartland Pages: 7

WaveController
Brand: Heartland Pages: 13

VIVOpay 8100
Brand: Vivotech Pages: 30

ABOX-110 Series
Brand: AdvanPOS Pages: 43

GAT Access 6100 Series
Brand: Gantner Pages: 99

PCD7.D250
Brand: saia-burgess Pages: 94

PAYCLOCK PC50
Brand: Lathem Pages: 7

KB-18LD2
Brand: Partner Pages: 8

Luxe 6200m
Brand: TD Pages: 10

APT-50
Brand: TEAMSable Pages: 11

















