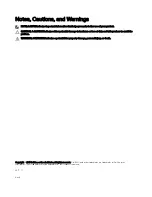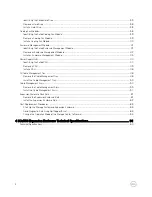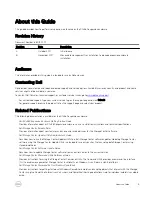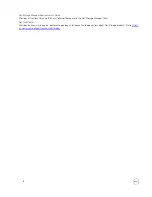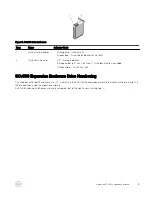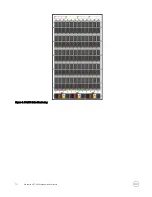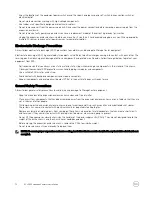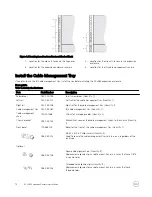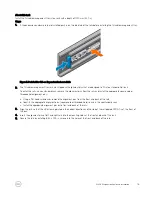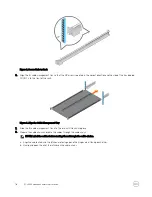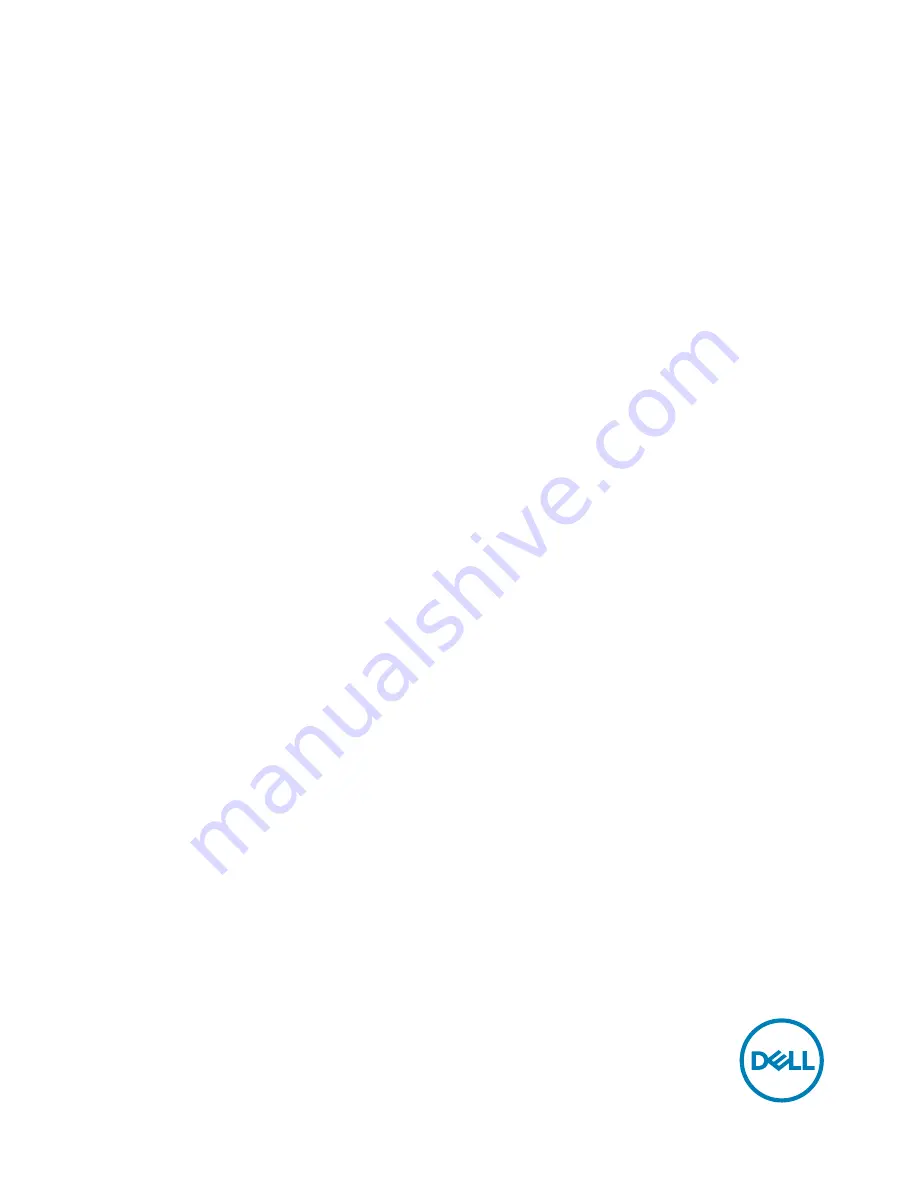Reviews:
No comments
Related manuals for SCv360

PS390e
Brand: Rasilient Pages: 76

43184
Brand: Lindy Pages: 2

GMS840
Brand: SICK Pages: 34

QSA-8.2
Brand: Cadence Pages: 12

AF32
Brand: PROIETTA Pages: 24

NT2 U3e
Brand: Akitio Pages: 32

NKZ-0941
Brand: Natec Pages: 12

EB615
Brand: Edge Pages: 4

KARAi
Brand: L-Acoustics Pages: 49

Flex Frame Splice Cabinet
Brand: CommScope Pages: 20

MDCC
Brand: CommScope Pages: 8

FOSC-450A
Brand: CommScope Pages: 16

NOVUX CC 100
Brand: CommScope Pages: 24

5R1UH-S08
Brand: Leviton Pages: 30

1026 Series
Brand: OBERON Pages: 3

RDC-400-SATA - RAID Drive Cage 400-SATA...
Brand: 3Ware Pages: 2

17233RX
Brand: IBM Pages: 58

5147-024
Brand: IBM Pages: 64