Reviews:
No comments
Related manuals for Latitude E6400 XFR

504
Brand: Patton electronics Pages: 8

CM656
Brand: UGREEN Pages: 9

64007
Brand: Parallax Pages: 7

CS1001 - Single
Brand: BOB Pages: 19

TL-PA7010P
Brand: TP-Link Pages: 2

60606
Brand: Goobay Pages: 10

USB VGA Display Adapter
Brand: J5create Pages: 48

MUV Micro
Brand: Skross Pages: 2
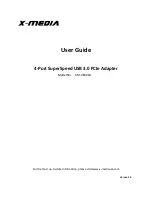
XM-UB3204
Brand: X-media Pages: 7

USB2-F-7 01 Series
Brand: Connective Peripherals Pages: 3

SG-EMFCOE2-Q-SR
Brand: Oracle Pages: 70

hp2i-o
Brand: 3idee Pages: 7

PSSE23
Brand: Velleman Pages: 18

MTQ22-FBP
Brand: ABB Pages: 23

208-002-IND
Brand: Tripp Lite Pages: 25

USB-PS2-R
Brand: NTI Pages: 12

WA-232B
Brand: U.S. Converters Pages: 9

VT-MV/PLMT
Brand: Vitek Pages: 2

















