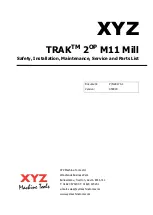Summary of Contents for DSL-562T
Page 1: ...DSL 562T ADSLRouter User s Manual First Edition April 2004 651D562T 025 ...
Page 14: ......
Page 84: ......
Page 89: ......
Page 1: ...DSL 562T ADSLRouter User s Manual First Edition April 2004 651D562T 025 ...
Page 14: ......
Page 84: ......
Page 89: ......