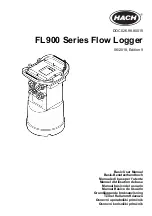Powered by ArcGIS
Overview
The purpose of the Quick Start Guide is to step you quickly and easily through the update
of a Data Appliance 5.1 collection. This Quick Start Guide is for use with ArcGIS
®
10.1 for
Server. The update consists of the following steps:
Step 1
Unpack the Components
Step 2
Delete ArcGIS Services
Step 3
Shut Down Data Appliance for ArcGIS
Step 4
Remove Old/Install New Data Collection
Step 5
Power On Data Appliance for ArcGIS
Step 6
Verify New Data Collection
Step 7
Create Shares
Step 8
Confi gure ArcGIS Server to Use Cache Directory
Step 9
Publish Services
Step 10
Use Services
Before Starting
ArcGIS Server 10 SP5 or higher is required for Data Appliance 5.1. If you are planning to
upgrade to ArcGIS 10.1 for Server, Esri recommends you do so prior to installing your new
collection. If you are using ArcGIS Server 10, please refer to the Quick Start Guide Data
Appliance for ArcGIS 10 Data Collection Update for Windows. Services for Data Appliance
for ArcGIS data collections installed on your Data Appliance for ArcGIS server will be
unavailable during the installation process. This update should take approximately two
hours to complete.
Note:
If you are using locators and routing services from Data Appliance 5.0 for ArcGIS,
since locators and routing services are no longer included as part of the Data Appliance with
the 5.1 release, you need to migrate to StreetMap
™
Premium for ArcGIS for your regions of
interest prior to upgrading to Data Appliance 5.1 for ArcGIS. Additionally, if you were using
the World Places Locator from Data Appliance 5.0, you need to upgrade to the World Places
Locator that shipped with Data Appliance 5.1 on a separate DVD before upgrading to Data
Appliance 5.1 for ArcGIS.
Important:
It is imperative that care and precautions be taken when handling the data
collection hard drives. The hard drives are sensitive to shock as well as electrostatic
discharge. Make sure precautions are taken to eliminate any built-up static. The use of a
grounding strap is highly recommended while handling the hard drives.
Your shipment contains one of the following Data Appliance for ArcGIS
collections: World Premier Collection, World Small-Scale Collection, North
America Collection, or Europe Collection; a collection consists of two or more
drives that make up a single RAID volume. Each drive is labeled with the
collection name and version.
To update the Data Appliance for ArcGIS collections, ArcGIS Services that
utilize the Data Appliance 5.0 services must be deleted from ArcGIS Server
before you disconnect the Data Appliance 5.0.
A. Log in to ArcGIS Server using the Data Appliance for ArcGIS data account
with administrative privileges.
B. Start ArcGIS Server Manager and log in using your account.
C. Click
Services
>
Manage Services
.
D. Check each service to select the services to stop.
E. Locate the service in the Services module and click
Delete
. The service is
deleted from your server.
Although Data Appliance for ArcGIS has hot-swappable hard drive bays, hot
swapping an entire data collection is not supported.
A. Log in to Data Appliance for ArcGIS using the
Administrator
account.
B. Click the
Start
menu, expand the
Shutdown
menu, and select
Shut down
.
C. Allow Data Appliance for ArcGIS to completely shut down.
Unpack the Components
1
Delete ArcGIS Services
2
132176
ESRI 11/12kq
Data Appliance 5.1 for Arc
GIS
®
Data Collection Update for Windows
®
ArcGIS 10.1 for Server
Quick Start Guide
Basemap Collection Services
World Imagery Collection Services
World Collection Services
Map Services
World_Boundaries_and_Places
World_Street_Map
World_Topo_Map
World_Transportation
Geocode services
TA_Address_EU
TA_Address_NA_10
Routing Services
ESRI_Route_EU
ESRI_Route_NA
Map Services
World_Imagery
USA_Topo_Maps
Map Services
DeLorme_World_Base_Map
Ocean_Basemap
World_Boundaries_and_Places
World_Boundaries_and_Places_Alternate
World_Imagery
World_Navigation_Charts
World_Physical_Map
World_Shaded_Relief
World_Street_Map
World_Transportation
Globe Services
ESRI_Elevation_World
USGS_Elevation_US
Shut Down Data Appliance for ArcGIS
3
2
1
1
2
A. With Data Appliance for ArcGIS powered off, remove the existing data col-
lection hard drives from the Data Appliance for ArcGIS system.
B. Place the removed hard drives in a secure and static-free location.
C. Continue removing all hard drives for the collection to be updated. Do
not leave any hard drive from the old data collection in Data Appliance
for ArcGIS.
Depending on the confi guration being serviced, use the above illustrations as guides, with
1U on the left and 4U on the right.
With Data Appliance for ArcGIS still powered off, install the new data
collection hard drives into Data Appliance for ArcGIS. Note that the
new hard drives are labeled as to what collection they belong to as
well as the number of drives in the set, for example, World Premier
Collection Drive 00 1 of 22.
Although it does not matter which slot a drive is installed in, it is recom-
mended that drives be installed in order, starting from the top left, fi lling in
the drive bays across a row, then proceeding to the row below.
D. Note the label of the hard drive that is to be installed into Data Appliance
for ArcGIS to fi nd its position. Make sure all drives from each set are pres-
ent. If you fi nd that a drive is missing,
immediately stop the installation
procedure and contact Cutting Edge Networked Storage technical
support
.
E. Insert the replacement drive tray into the chassis. Make sure to press the
drive carrier handle closed until it clicks in place.
F. Make sure all drives from all the data collections are installed in Data
Appliance for ArcGIS.
Remove Old/Install New Data Collection
4
To turn on Data Appliance for ArcGIS, press the power button located on the
front of the computer equipment rack.
Note:
While booting up, the Windows 2008 Storage Server operating system
performs a number of system checks to verify the integrity of the fi le system.
During this time, the hard drive activity LEDs on Data Appliance for ArcGIS will
blink. Please do not interrupt the system by powering it off or rebooting it.
Power On Data Appliance for ArcGIS
5
Verify New Data Collection
6
Before utilizing the data collection, the health of the RAID arrays must be
verifi ed. Data Appliance for ArcGIS ships with the LSI/3ware 3DM2 utility pre-
installed. This utility will be used to verify the status of the datasets.
A. Log in to Data Appliance for ArcGIS as
Administrator
.
B. Click the
Start
menu, expand
All Programs
, and expand the
3ware
folder.
C. Click
Connect to 3DM2
to start the 3DM2 utility.
D. Disregard the security warning and click
Continue to website (not
recommended)
.
E. In the
Login
drop-down menu, select
Administrator
.
F. Enter the password “3ware” and click
Login
.
G. The 3DM2 summary screen is displayed. Note the Status column.
H. If the status for all collections is
OK
and green, the arrays are healthy and
ready to use. If something other than
OK
is displayed, click
Information
and
click
Unit Information
. This displays the status of each RAID array (unit).
1. If the status is
Verifying
, the datasets are ready to use. (Verify
procedures are run on schedules to preemptively correct any errors.)
2. If the status is
Degraded
or
Offl ine
,
immediately stop and contact
Cutting Edge Networked Storage technical support
.
I. Click
Logout
to log out of the 3DM2 utility. Once you have logged out, exit
the web browser.