Reviews:
No comments
Related manuals for 2015 Captiva Sport

NA-TY8200
Brand: Nakamichi Pages: 18

3008 NAC
Brand: r.LiNK Pages: 22

BeoSound 3000 2671
Brand: Bang & Olufsen Pages: 68

CUE 2013
Brand: Cadillac Pages: 114

CR-K1
Brand: Teac Pages: 16

RoadMate N399M
Brand: Magellan Pages: 66

KWBMW11
Brand: TOP VEHICLE TECH Pages: 8

V6800GS-512P
Brand: Nvidia Pages: 1

MC-4090
Brand: Elenberg Pages: 36

KW-1011B
Brand: Exibel Pages: 32
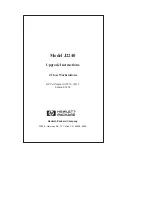
Visualize J2240
Brand: HP Pages: 42

MR1309UAB
Brand: Boss Audio Systems Pages: 20

MVH-AV290BT
Brand: Pioneer Pages: 40

CNSD-110FM
Brand: Pioneer Pages: 32

AVIIC--F7010BT
Brand: Pioneer Pages: 57

CNDV-40MT
Brand: Pioneer Pages: 74

CNDV-40R
Brand: Pioneer Pages: 120

AVICF500BT - CD-VM1 Optional Microphone
Brand: Pioneer Pages: 129

















