Reviews:
No comments
Related manuals for LEGRIA HFM40

KGNDVCVEA
Brand: Kogan Pages: 36
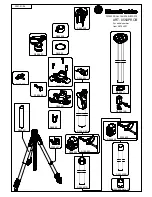
ART. 055XPROB
Brand: Manfrotto Pages: 1

NV-DS27EG
Brand: Panasonic Pages: 103

NV-DS15EG
Brand: Panasonic Pages: 168

NV RZ 10
Brand: Panasonic Pages: 80

SKYGUARD
Brand: SkyBell Pages: 7

BC-50
Brand: Datavideo Pages: 112
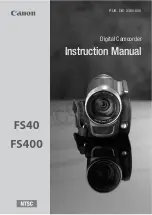
FS40
Brand: Canon Pages: 133

optura50
Brand: Canon Pages: 162

AK-HC3500ES
Brand: Panasonic Pages: 44

2075B001
Brand: Canon Pages: 129

4063B001
Brand: Canon Pages: 184

Canosound 1014XL-S
Brand: Canon Pages: 92

4063B001
Brand: Canon Pages: 2

2064B001 - DC 210 Camcorder
Brand: Canon Pages: 85

C-100 MK I
Brand: Canon Pages: 17

CC641
Brand: RCA Pages: 88

VP-MX20H
Brand: Samsung Pages: 96

















