Reviews:
No comments
Related manuals for GOT3217WL-845-PCT

LN19B650 - 19" LCD TV
Brand: Samsung Pages: 26
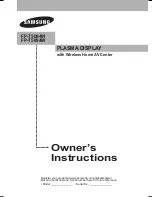
FP-T5094W
Brand: Samsung Pages: 80

TP1043 02 series
Brand: Mect Pages: 19

PDX3-057T-5A
Brand: ICOP Technology Pages: 29

100W Foldable Solar Panel
Brand: TP-Solar Pages: 4

DS-1050
Brand: Add On Pages: 2

iOne-MP17ix
Brand: Cybernet Pages: 27

25W
Brand: ECO-WORTHY Pages: 10

MTL2
Brand: Terasic Pages: 33

VS00ExxKNX
Brand: Eelectron Pages: 156

Double Seam
Brand: Roofit.Solar Pages: 17

(M)PPC-080T-BT-01
Brand: Nexcom Pages: 75

MPPC-240T-HW-01
Brand: Nexcom Pages: 81

B-027
Brand: CORAB Pages: 6

FP8152T Series
Brand: FabiaTech Pages: 4

FP8084T Series
Brand: FabiaTech Pages: 4

FP8081 Series
Brand: FabiaTech Pages: 3

ALAD-K2120T(P)
Brand: JHCTech Pages: 70

















