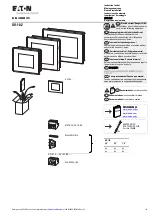Summary of Contents for ALAD-K2120T(P)
Page 1: ...User s Manual 1 ALAD K2120T P User s Manual ...
Page 8: ...User s Manual 1 General Information CHAPTER 1 ...
Page 13: ...User s Manual 6 Hardware Installation CHAPTER 2 ...
Page 30: ...User s Manual 23 Figure 2 29 Figure 2 30 ...
Page 35: ...User s Manual 28 Figure 2 39 Figure 2 40 ...
Page 42: ...User s Manual 35 BIOS Setup CHAPTER 3 ...
Page 62: ...User s Manual 55 Figure 3 21 Boot Type Order Figure 3 22 USB Boot ...
Page 64: ...User s Manual 57 Driver Installation CHAPTER 4 ...