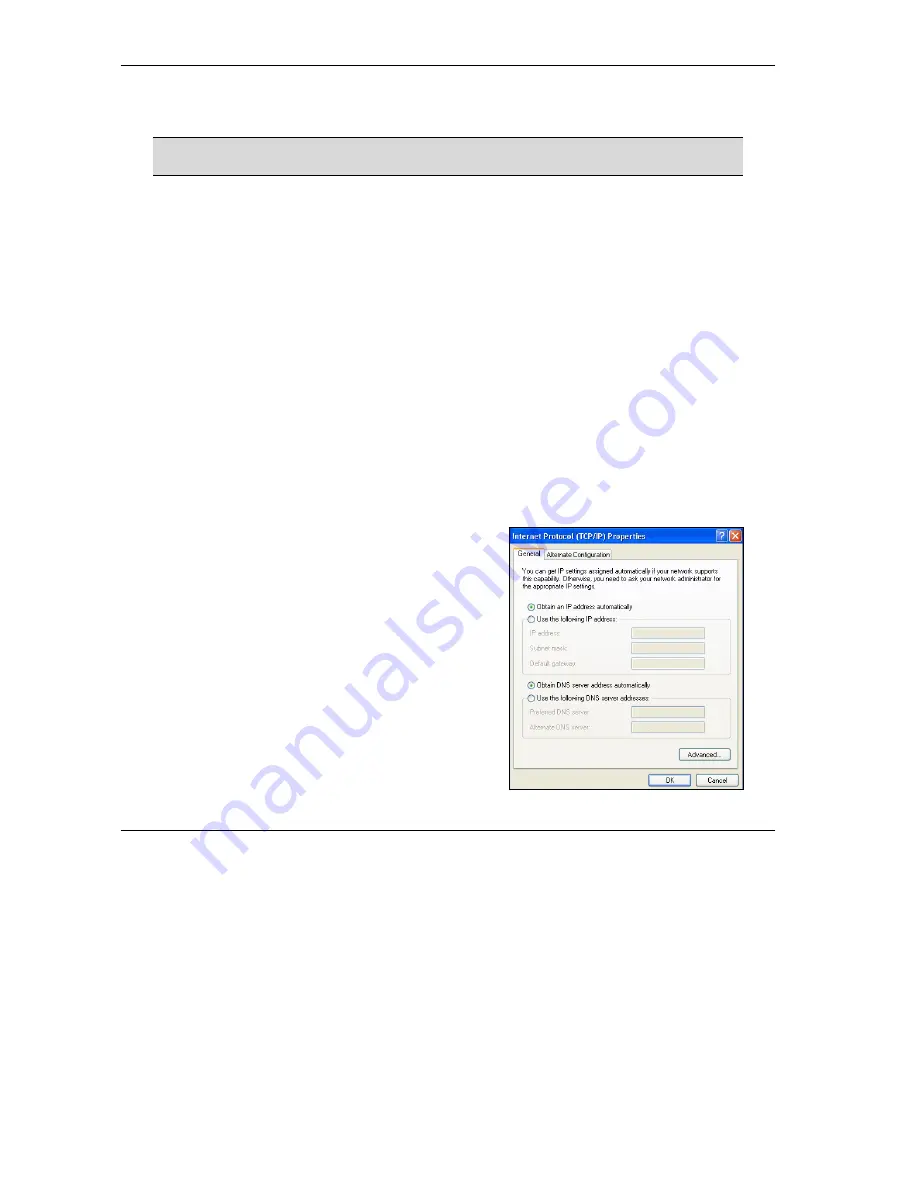
ZyAIR G-2000 802.11g Wireless 4-port Router
8
3 Setting Up Your Computer’s IP Address
Skip this section if your computer is already set up to accept a dynamic IP
address. This is the default for most new computers.
The ZyAIR is already set up to assign your computer an IP address. Use this section to set up your
computer to receive an IP address or assign it a static IP address in the 192.168.1.2 to 192.168.1.254 range
with a subnet mask of 255.255.255.0. This is necessary to ensure that your computer can communicate with
your ZyAIR.
Your computer must have a network card and TCP/IP installed. TCP/IP should already be installed on
computers using Windows NT/2000/XP, Macintosh OS 7 and later operating systems. Refer to the
Setting
Up Your Computer’s IP Address
appendix in the
User’s Guide
for configuring the IP address in other
operating systems.
3.1 Windows 2000/NT/XP
1. In Windows XP, click
Start
,
Control Panel
. In Windows 2000/NT, click
Start
,
Settings
,
Control
Panel
.
2. In Windows XP, click
Network Connections
.
In Windows 2000/NT, click
Network and Dial-up Connections
.
3. Right-click
Local Area Connection
and then click
Properties
.
4. Select
Internet Protocol (TCP/IP)
(under the
General
tab in Windows XP) and click
Properties
.
5. The
Internet Protocol TCP/IP Properties
screen
opens (the
General tab
in Windows XP).
-To have your computer accept a dynamic IP address,
click
Obtain an IP address automatically
.
-If you want a static IP address, click
Use the
following IP Address
and fill in the
IP address
(use
one between192.168.1.2 and 192.168.1.254),
Subnet
mask
(255.255.255.0), and
Default gateway
(192.168.1.1) fields.
Click
Advanced
.
Summary of Contents for ZyAir G-2000
Page 2: ......



















