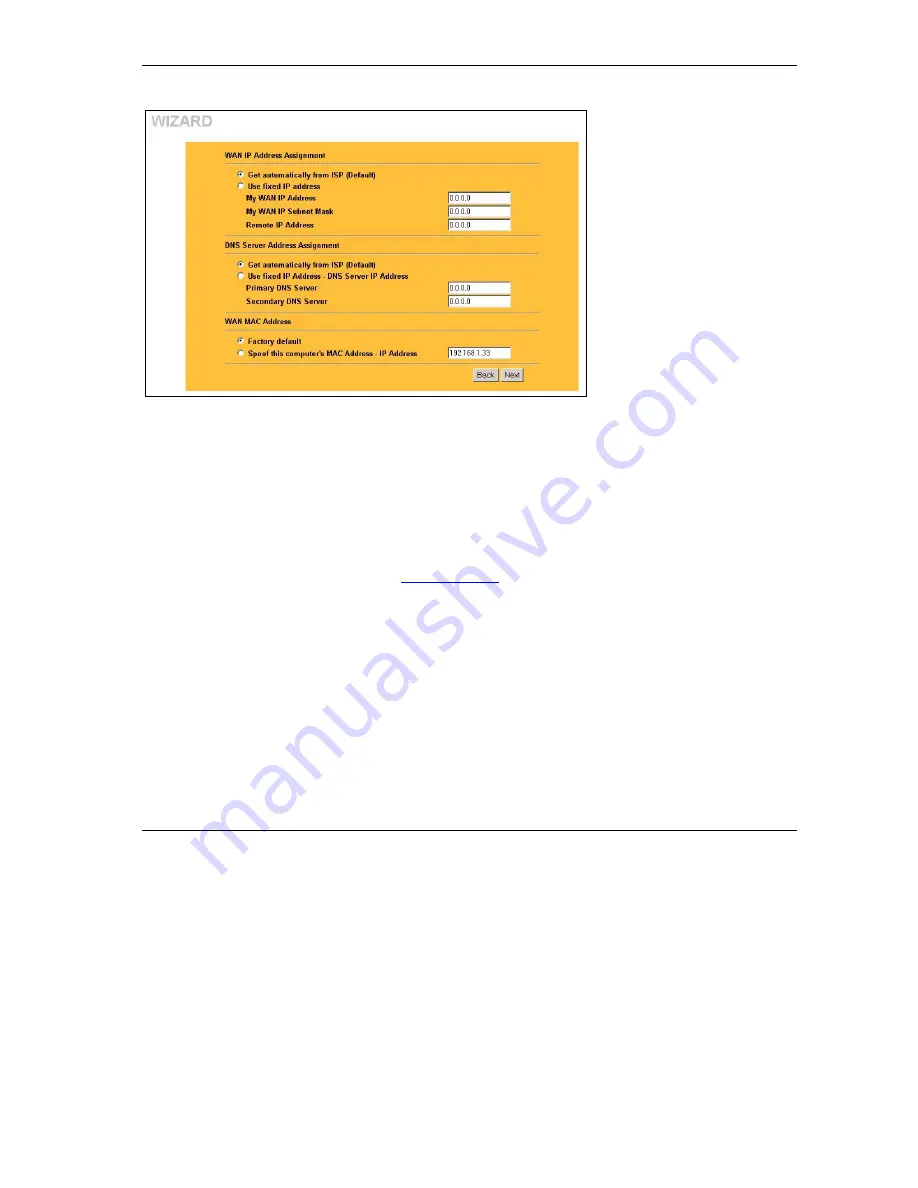
ZyAIR G-2000 802.11g Wireless 4-port Router
15
4.
Fill in the fields in the last wizard configuration screen.
WAN IP Address Assignment
Select
Get automatically from ISP
to have the ZyAIR obtain an IP
address automatically from the ISP.
Select
Use fixed IP address
to
give the ZyAIR a fixed, unique IP
address. Enter a subnet mask
appropriate to your network and the
gateway IP address if applicable.
DNS Server Assignment
Select
Get automatically from ISP
if your ISP does not give you DNS
server addresses.
If you selected the
Use fixed IP
address – Primary/Secondary
DNS Server
option, enter the
provided DNS addresses in these
fields.
WAN MAC Address
The WAN MAC address field allows you to configure the WAN port's MAC address by either using the factory default or
cloning the MAC address from a computer on your LAN. Select
Factory Default
to use the factory assigned default MAC
address. Alternatively, select
Spoof this Computer's MAC address - IP Address
and enter the IP address of the
computer on the LAN whose MAC address you are cloning
5.
In the final screen, click
Finish
and change the wireless parameter settings in the wireless
stations to match those of the ZyAIR. Refer to the user’s guide for your wireless adapter.
4.4 Test Your Internet Connection
Launch your web browser and navigate to
www.zyxel.com
. You don’t need a dial-up program such as Dial
Up Networking. Internet access is just the beginning. Refer to the
User’s Guide
for more detailed
information on the complete range of ZyAIR features.
5 Hardware Installation
5.1 Attaching Antennas
Follow the steps below to connect the supplied antennas.
1.
Locate the antenna connectors on the sides of your ZyAIR.
2.
Screw the antennas clockwise onto the antenna connectors. The antennas should be
perpendicular to the ground and parallel to each other.
Summary of Contents for ZyAir G-2000
Page 2: ......



















