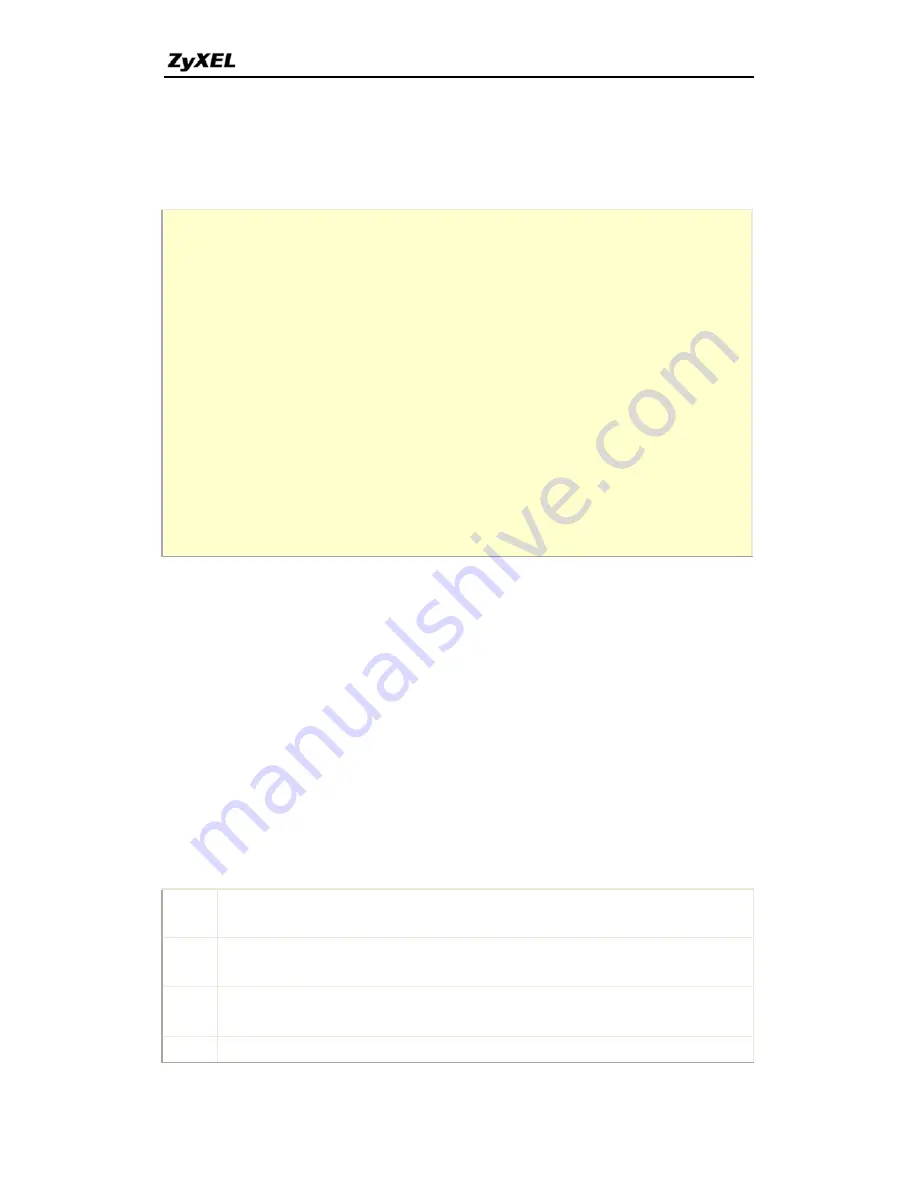
P-793H v 2 Support Notes
2. Type the CI command 'sys stdio 0' to disable console idle timeout in
Command Line Interface (CLI)
Example:
[cppwu@faelinux cppwu]$ telnet 192.168.1.1
Trying 192.168.1.1...
Connected to 192.168.1.1.
Escape character is '^]'.
Password: ****
ras> sys stdio 0
(Open a new window)
[cppwu@faelinux cppwu]$ tftp
-I 192.168.1.1 get rom-0 [local-rom]
<- change to binary mode
<- dow nload configurations
[cppwu@faelinux cppwu]$ tftp
-I 192.168.1.1 put [local-rom] rom-0
<- upload configurations
[cppwu@faelinux cppwu]$ tftp
-I 192.168.1.1 get ras [local-ras ]
<- dow nload firmw are
[cppwu@faelinux cppwu]$ tftp
-I 192.168.1.1 put [local-ras] ras
<- upload firmw are
3. Using FTP to Upload the Firmware and Configuration Files
In addition to upload the firmware and configuration file via the console port
and TFTP client, you can also upload the firmware and configuration files to
the P-793H v2 using FTP.
To use this feature, your workstation must have a FTP client software. See the
example shown below.
Using FTP client software
Note:
The remote file name for the firmware is
'ras'
and the configuration file is
'rom-0'
.
Step 1
Use FTP client from your workstation to connect to the P-793H v2 by
entering the IP address of the P-793H v2.
Step2
Press
'Enter'
key to ignore the username, because the P-793H v2 does
not check the username.
Step 3
Enter the
CLI
password as the FTP login password, the default is
'admin
'.
Step 4
Enter command
'bin'
to set the transfer type to binary.
All contents copy right © 2010 Zy XEL Communications Corporation.
106






























