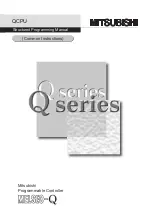ZyXEL G-220 v3 User’s Guide
Chapter 3 Wireless LAN Network
41
If the AP or the wireless clients do not support WPA2, just use WPA or WPA-PSK depending
on whether you have an external RADIUS server or not.
Select WEP only when the AP and/or wireless clients do not support WPA or WPA2. WEP is
less secure than WPA or WPA2.
3.3 WiFi Protected Setup
Your G-220 v3 supports WiFi Protected Setup (WPS), which is an easy way to set up a secure
wireless network. WPS is an industry standard specification, defined by the WiFi Alliance.
WPS allows you to quickly set up a wireless network with strong security, without having to
configure security settings manually. Each WPS connection works between two devices. Both
devices must support WPS (check each device’s documentation to make sure).
Depending on the devices you have, you can either press a button (on the device itself, or in its
configuration utility) or enter a PIN (a unique Personal Identification Number that allows one
device to authenticate the other) in each of the two devices. When WPS is activated on a
device, it has two minutes to find another device that also has WPS activated. Then, the two
devices connect and set up a secure network by themselves.
3.3.1 Push Button Configuration
WPS Push Button Configuration (PBC) is initiated by pressing a button on each WPS-enabled
device, and allowing them to connect automatically. You do not need to enter any information.
Not every WPS-enabled device has a physical WPS button. Some may have a WPS PBC
button in their configuration utilities instead of or in addition to the physical button.
Take the following steps to set up WPS using the button.
1
Ensure that the two devices you want to set up are within wireless range of one another.
2
Look for a WPS button on each device. If the device does not have one, log into its
configuration utility and locate the button (see the device’s User’s Guide for how to do
this - for the G-220 v3, see
).
3
Press the button on one of the devices (it doesn’t matter which).
4
Within two minutes, press the button on the other device. The registrar sends the network
name (SSID) and security key through an secure connection to the enrollee.
If you need to make sure that WPS worked, check the list of associated wireless clients in the
AP’s configuration utility. If you see the wireless client in the list, WPS was successful.
3.3.2 PIN Configuration
Each WPS-enabled device has its own PIN (Personal Identification Number). This may either
be static (it cannot be changed) or dynamic (in some devices you can generate a new PIN by
clicking on a button in the configuration interface).
Use the PIN method instead of the push-button configuration (PBC) method if you want to
ensure that the connection is established between the devices you specify, not just the first two
devices to activate WPS in range of each other. However, you need to log into the
configuration interfaces of both devices to use the PIN method.
Summary of Contents for G-220 v3
Page 1: ...ZyXEL G 220 v3 802 11g Wireless USB Adapter User s Guide Version 2 1 0 Edition 1 04 2008...
Page 2: ......
Page 16: ...ZyXEL G 220 v3 User s Guide 16 Table of Contents...
Page 20: ...ZyXEL G 220 v3 User s Guide 20 List of Figures...
Page 22: ...ZyXEL G 220 v3 User s Guide 22 List of Tables...
Page 28: ...ZyXEL G 220 v3 User s Guide 28 Chapter 1 Getting Started...
Page 36: ...ZyXEL G 220 v3 User s Guide 36 Chapter 2 Tutorial...
Page 74: ...ZyXEL G 220 v3 User s Guide 74 Chapter 4 Wireless Station Mode Configuration...
Page 84: ...ZyXEL G 220 v3 User s Guide 84 Chapter 6 Maintenance...
Page 92: ...ZyXEL G 220 v3 User s Guide 92 Appendix B Access Point Mode Setup Example...
Page 104: ...ZyXEL G 220 v3 User s Guide 104 Appendix C Management with Wireless Zero Configuration...
Page 122: ...ZyXEL G 220 v3 User s Guide 122 Appendix E Setting up Your Computer s IP Address...