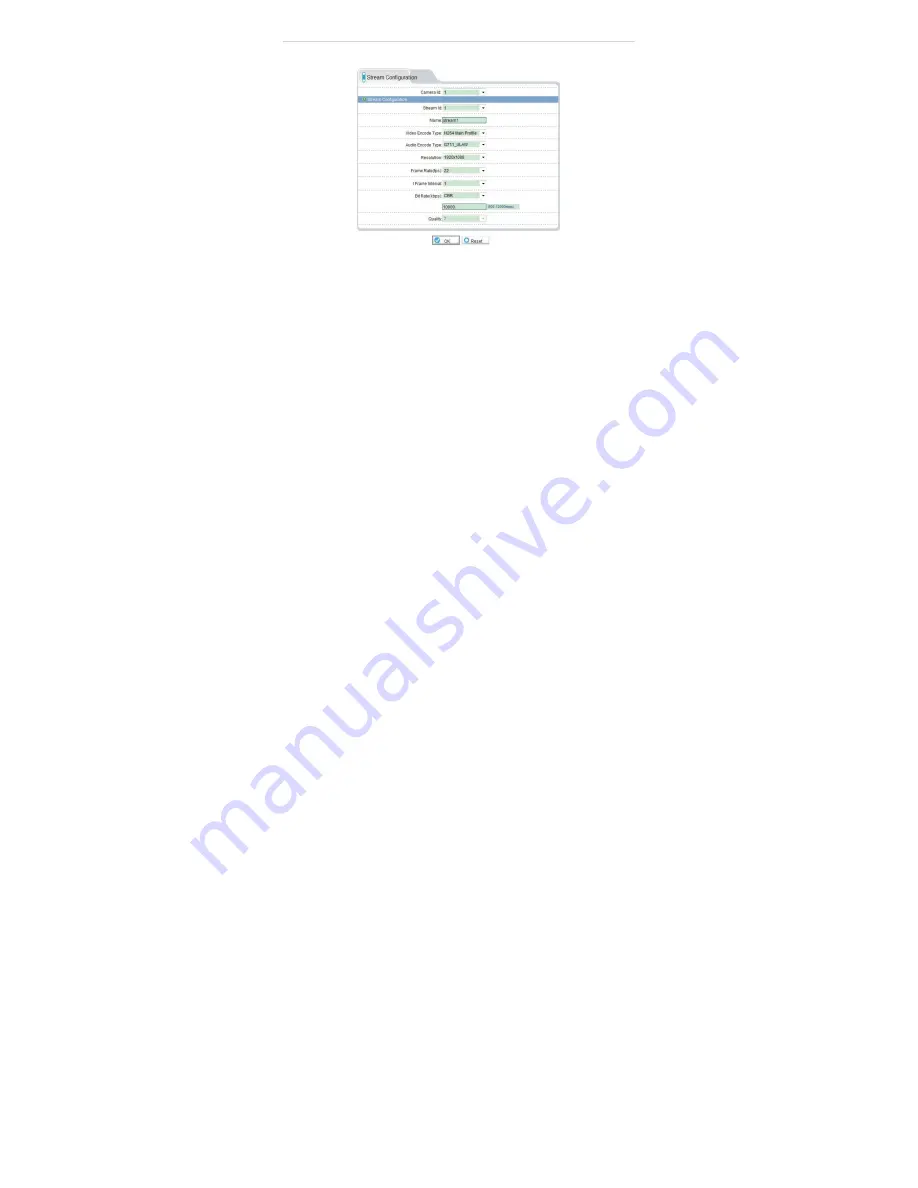
Web Configuration
6.6 Stream Configuration
The Stream Configuration page allows you to configure the camera’s video
streams. The camera supports three different video streams. This allows
you to have a high quality recording stream (stream1), a lower quality stream
(stream2) to preserve bandwidth for remote connections, and an MJPEG
stream for applications requiring MJPEG.
To configure video streaming settings:
1.
Click
Stream Configuration
. Under
Stream ID
, select the stream you
would like to configure.
2.
Configure the following:
•
Video Encode Type:
Select the Video Encoding type for the stream.
Stream1 and stream2 can be configured for
H.264 High Profile
,
H.264
Main Profile
, or
H.264 Base Profile
. Stream3 supports
MJPEG
only.
•
Audio Encode Type:
Select the Audio Encoding type for the stream:
G711_ALAW
,
G711_ULAW
, or
RAW_PCM
.
•
Resolution:
Select the resolution for the stream. Stream1 and stream3
can be set to
1920x1080
or
640x360
. Stream2 can only be set to
640x360
.
Stream3 can only be set to
1920x1080
.






























