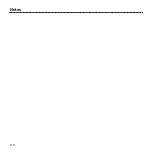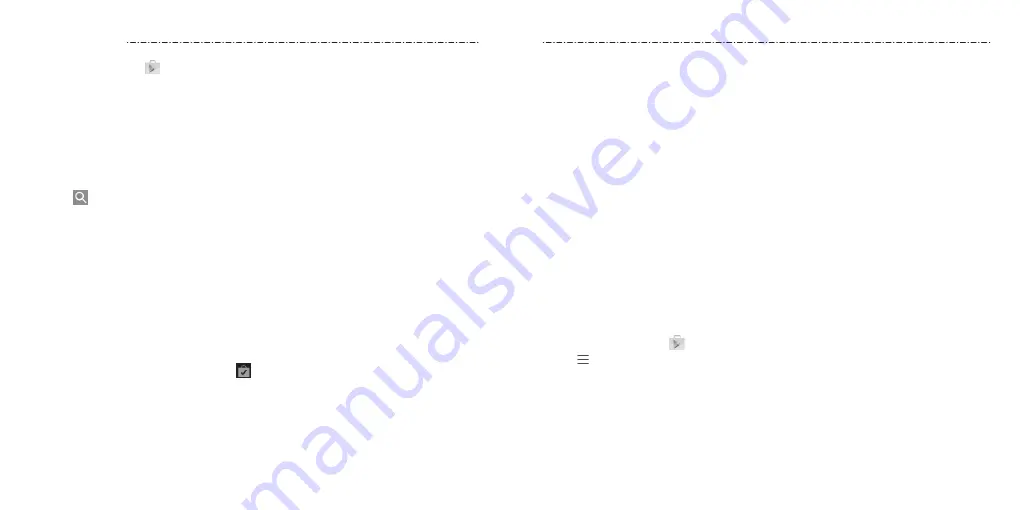
Play Store
88
89
Press the Home Key >
. You can buy or rent music, books, movies, and apps and
download them to your phone.
NOTE: The content you can access in Play Store depends on your region and your
service provider.
Browsing and Searching Apps
You can browse apps by category and sort them in different ways. Tap a top-level
category, such as Games, and tap the app from any subcategory.
You can also search for apps using an app’s name or description, or the developer’s name.
Just tap and enter the search terms.
Downloading and Installing Apps
When you find the app you are interested in through browsing or searching, tap it to
open its details screen, where more information about the app is displayed.
1. Tap INSTALL (free apps) or the price (paid apps) in the app details screen. If the app
is not free, you will need to sign in to your Google Wallet™ account and select a
payment method.
CAUTION: Once installed, some apps can access many functions or a significant
amount of your personal data. The Play Store will show you what the app can access.
Tap ACCEPT to accept the permissions for the app or tap the Back Key to cancel. Your
app will start downloading immediately or once payment is successfully authorized.
2. The app is successfully installed when appears in the status bar. You can find the
new app after pressing the Home Key > Apps icon.
Creating a Google Wallet Account
You must have a payment method (such as Google Wallet) associated with your Google
Account to purchase items from the Google Play Store app.
Do one of the following:
• On your computer, go to checkout.google.com to create a Google Wallet account.
• The first time you use your phone to buy an item from Play Store, you’re prompted to
enter your billing information to set up a payment method.
WARNING!
When you’ve used Google Wallet once to purchase items from the Play Store app,
the phone remembers your password so you don’t need to enter it the next time.
For this reason, you should secure your phone to prevent others from using it without
your permission.
Requesting a Refund for a Paid App
If you are not satisfied with an app, you can ask for a refund within 15 minutes of the
purchase. Your credit card is not charged and the app is uninstalled from your phone.
If you change your mind, you can install the app again, but you can’t request a refund a
second time. For details, please read the Play Store help information.
1. Press the Home Key > .
2. Tap > My apps.
3. Tap the app to uninstall for a refund. The details screen for the app opens.
4. Tap REFUND and then tap UNINSTALL. Your app is uninstalled and the charge
is cancelled.
Play Store